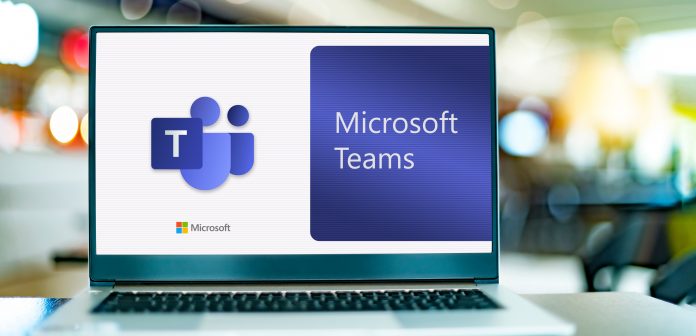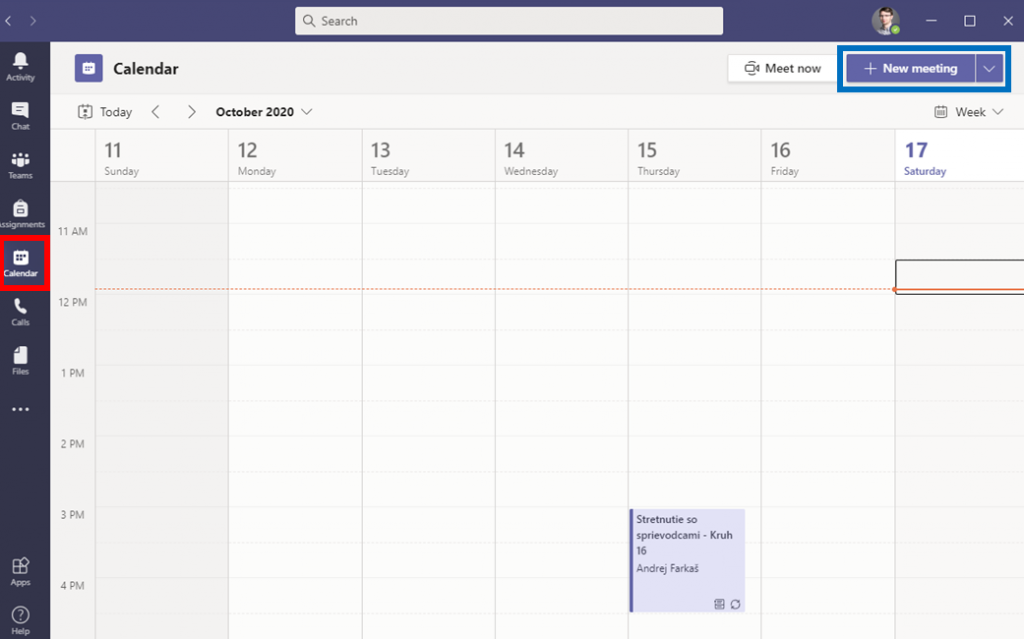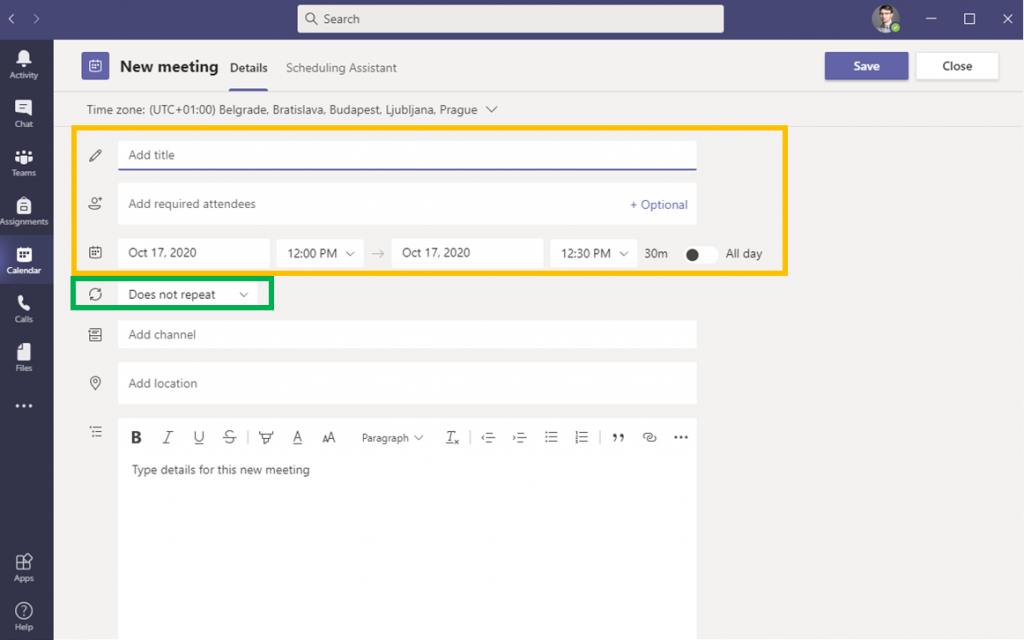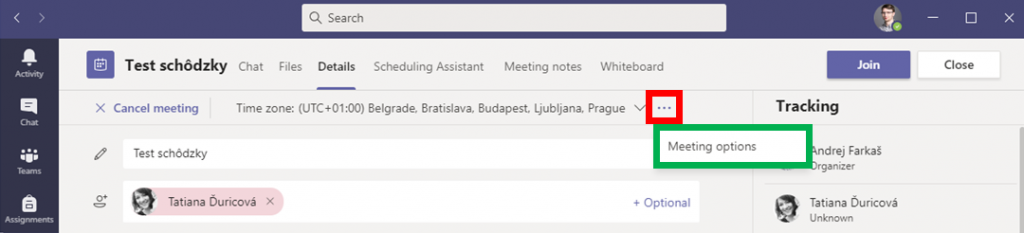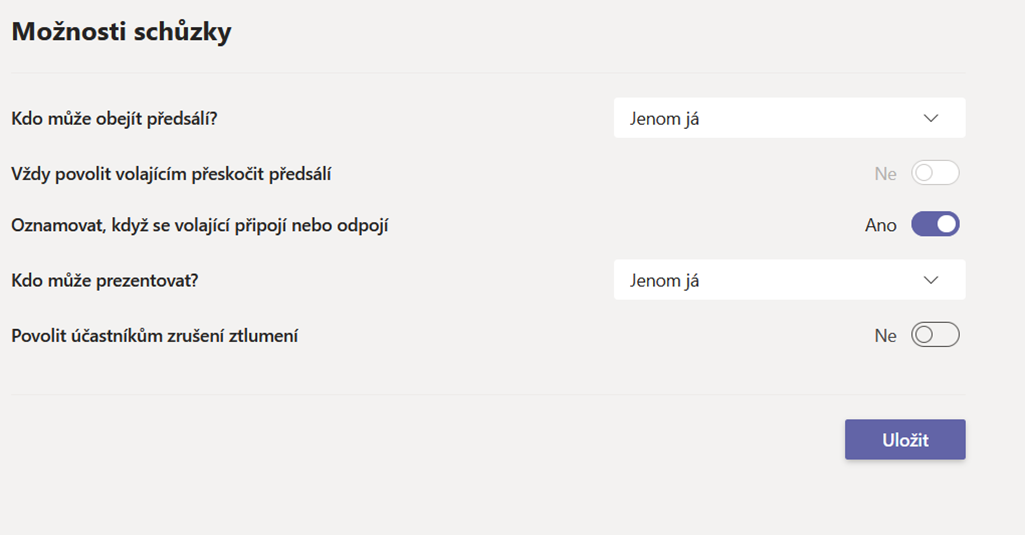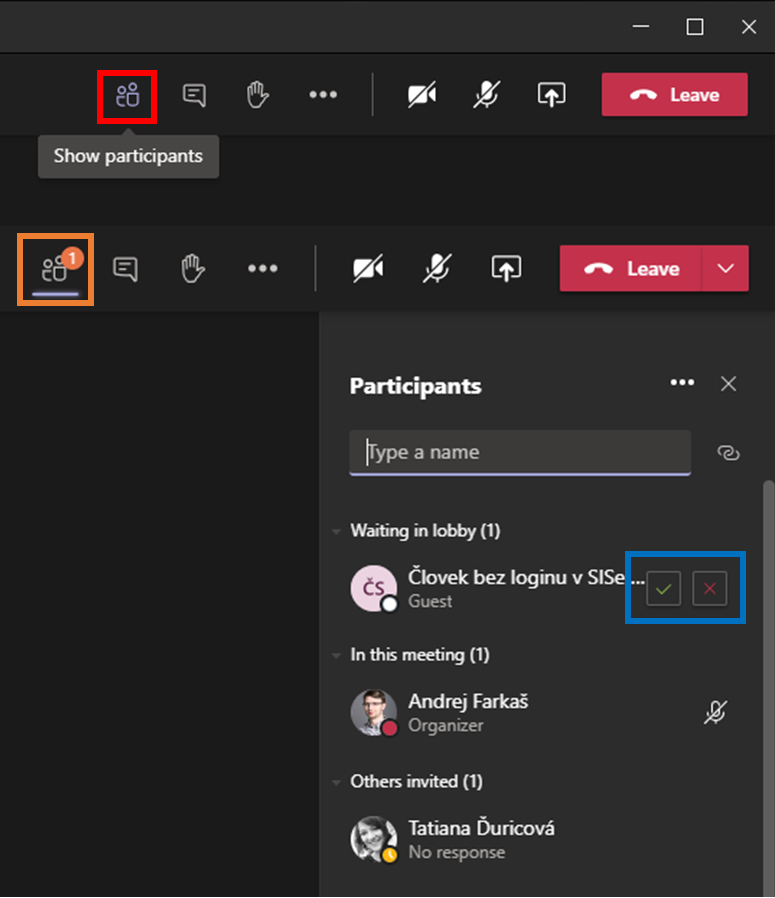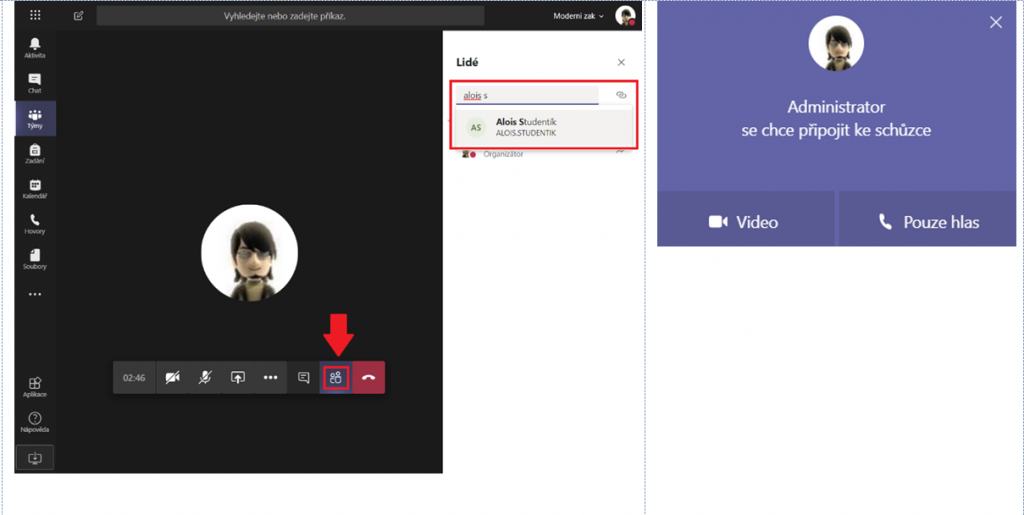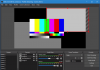Pro státní závěrečnou zkoušku v MS Teams je k dipozici i videonávod.
Tento návod navazuje (nikoliv nahrazuje) na obecná pravidla přípravy a průběhu státní zkoušky s ohledem na specifika možnosti MS Teams. Pro zabezpečení všech funkcí je doporučeno mít aplikaci MS Teams nainstalovanou v desktopové verzi.
1. fáze: Příprava na zkoušení
Vytvoření termínu na zkoušku – obecné informace
MS Teams má pro vytvoření online schůzky několik možností, doporučujeme možnost založení prostřednictvím kalendáře a tlačítka „Nová schůzka“ (viz návod níže Vytvoření a zabezpečení online schůzky v MS Teams). Při plánování termínů je možné zvážit počet zkoušených studentů a dle preferencí vytvořit online schůzku dvěma způsoby:
- Vytvořit separátní online schůzku / zkoušku pro každého zkoušeného studenta (tj. každý student bude mít svoji vlastní online schůzku odpovídající termínu a času státní zkoušky).
- Výhodou tohoto způsobu je, že každý student má svůj vlastní jedinečný odkaz na schůzku, do které se nebudou přihlašovat další studenti v pořadí a nebude tak docházet k rušení.
- Další výhodou je, že v případě nahrávaní vznikne jedno video dostupné (ke zhlédnutí – viz dále) pouze tomuto studentovi.
- V případě zajištění veřejnosti je nutné dbát, aby byly zveřejněné odkazy na všechny online schůzky.
- Komise a ostatní účastníci zkoušky se musí vždy přihlásit do nové schůzky.
- Vytvořit spojenou online schůzku / zkoušku pro všechny zkoušené studeny v jednom termínu (tj. všichni studenti se budou postupně připojovat do společné schůzky).
- Je nutné zabezpečit orientační časový harmonogram přihlašování studentů.
- Nevýhodou je, že v případě nahrávání je nutné dbát na vytvoření oddělených videí pro každého studenta zvlášť. Také jsou všechna videa přístupná všem účastníkům konference.
- Při zajištění veřejnosti stačí zveřejnit pouze jeden odkaz na státní zkoušku.
- Komise a ostatní účastnící zkoušky jsou po celý čas přihlášení pouze v jedné schůzce.
Vytvoření a zabezpečení online schůzky v MS Teams
Tento postup vám pomůže vytvořit hodinu v MS Teams tak, abyste předešli účasti nezvaných hostů, kdy se vám do místnosti připojí nepozvaný student bez vašeho vědomí a začne sdílet nevhodný obsah. Při sdílení linku na zkoušku prosím vysvětlete studentům, že se do MS Teams musí přihlásit pomocí jejich osobního čísla ve tvaru číslo_osoby@cuni.cz a následně pomocí přihlašovacích údajů do CAS. (V případě fakultních účtů lze využít i tuto variantu. V návodu dále používán účet cuni).
Při plánovaní zabezpečené online zkoušky v MS Teams postupujte následovně:
1. Kliknete na položku Calendar / Kalendář (červená barva) a následně na tlačítko New Meeting / Nová schůzka (modrá barva). Vyplňte název, datum, čas konání a přidejte alespoň jednoho účastníka, např. sekretářku/tajemníci (žlutá barva). Možnost Does not repeat / Neopakuje se necháte bez změny (zelená barva). Následně kliknete na tlačítko Save / Uložit.
2. Vytvořenou schůzku naleznete ve vašem MS Teams kalendáři. Když znovu kliknete na ikonu Calendar / Kalendář a na svoji vytvořenou schůzku, otevře se vám možnost dále upravovat schůzku. Kliknete na ikonu tři tečky (červená barva) a vyberete možnost Meeting options / Možnosti schůzky (zelená barva). Budete přesměrováni na webovou stránku s rozšířenými možnostmi.
V první možnosti Who can bypass the lobby / Kdo může obejít předsálí? Můžete zvolit People in my oranization / Lidé v naší organizaci. Do Vaší schůzky se bez Vašeho povolení dostanou pouze studenti přihlášení prostřednictvím účtu cuni ve tvaru číslo_osoby@cuni.cz a dále pomocí přístupových údajů do CASu. Doporučujeme však zvolit možnost Only me / Jenom já. Všichni účastnící, kteří se přihlásí na danou schůzku, budou vpuštění z předsálí do schůzky až po přijetí (vyšší stupeň zabezpečení).
Možnost Always let caller bypass the lobby / Vždy povolit volajícím přeskočit předsálí ponechte v nastavení Ne.
V možnosti Who can present / Kdo může prezentovat? zvolte Only me / Jenom já. Při tomto nastavení můžete sdílet obrazovku pouze vy. V případě, že mají obrazovku sdílet také studenti, jako organizátor schůzky můžete práva přidělit /odebrat, a to i dodatečně všem účastníkům v průběhu schůzky kliknutím pravým tlačítkem myši na daného účastníka. Pro uložení nastavených změn klikněte na tlačítko Save / Uložit.
3. Nyní máte připravenou místnost na online zkoušku. Studenti a ostatní členové zkoušky se do ní mohou přihlašovat pomocí odkazu, který si zkopírujete po otevření detailu schůzky v kalendáři kliknutím pravým tlačítkem myši na text (červená barva) a možností copy link / kopírovat odkaz.
4. Student se po kliknutí na odkaz dostane do tzv. Lobby / Předsálí. Přihlášení studenti se Vám zobrazí po kliknutí na ikonu lidí Show participants / Zobrazit účastníky (červená barva). V případě, že se někdo připojí bez přihlášení pomocí účtu cuni ve tvaru osobní_číslo@cuni.cz a hesla CAS, dostanete upozornění prostřednictvím ikony účastníků (oranžová barva). V panelu účastníků následně uvidíte osobu, které můžete povolit nebo odmítnout vstup na přednášku (modrá barva).
Kontrola technických podmínek
V pozvánce na online schůzku je třeba, kromě obecných pravidel (viz Obecná pravidla), informovat studenta o následujícím:
- Aplikaci MS Teams si student musí předem nainstalovat.
- Do lokální aplikace MS Teams musí být student přihlášen svým Office 365 účtem číslo-osoby@cuni.cz, (např. 12345678@cuni.cz)– viz návod na přihlášení do MS Teams.
- Student si v MS Teams může sám zkusit testovací hovor – tento hovor nenahrazuje možnost testovacího hovoru s administrátorem zkoušky. Návod k nastavení kamery a mikrofonu naleznete zde.
Poznámka: Ke schůzce se lze připojit také v podporovaném webovém prohlížeči Chrome nebo Edge, ale student pak nebude moci současně používat kameru a sdílet obsah obrazovky svého počítače. Je proto důrazně doporučeno mít aplikaci MS Teams předem nainstalovanou. Při zajištění veřejnosti si však účastníci mimo komise a studenta nemusí instalovat aplikaci.
NAHRÁVÁNÍ: Nahrává-li se v MS Teams, je nahrávka automaticky po skončení nahrávání do chatu schůzky. Každý účastník schůzky má právo video stáhnout, a to po dobu 20 dní. Ani administrátor schůzky nemůže video odstranit. Tato situace je dočasná a nastavení bude postupně vráceno do původního stavu (tj. nahrávka se automaticky uloží do služby Microsoft Stream v MP4 formátu).
Nahrávání probíhá současně v OBS Studiu na lokálním počítači administrátora/zkoušejícího, aby se tak předešlo úmyslnému či nechtěnému vypnutí nahrávání studentem či zkoušejícím nebo případným technickým potížím se zpracováním nahrávky na straně Teams.
2. fáze: Zahájení zkoušení
- Separátní online schůzka / zkouška
- Členové komise se musí přihlásit do konkrétní online schůzky zkoušeného studenta.
- Student se připojí do své naplánované online schůzky / zkoušky v MS Teams.
- V případě možnosti zabezpečení přípravy studenta na zkoušku je možné, aby v jeden okamžik probíhaly 2 souběžné online schůzky:
- Jeden student se připravuje ve své online schůzce „na potítku“.
- Druhý student je aktuálně zkoušen ve své (jiné) online schůzce.
- Do online schůzky se k němu připojí jeden ze zkoušejících / administrátor, který zajistí úvodní ověření identity studenta, kontrolu nastavení na jeho straně, nechá ho vylosovat si otázku (viz obecná pravidla státní zkoušky) a dohlíží na něj během jeho přípravy. Mezitím probíhá zkouška jiného studenta v jiné online schůzce.
- V případě nahrávaní zkoušející informuje studenta, že zkouška bude nahrávána a že s nahráváním nesmí student manipulovat (aby mohl student sdílet svou obrazovku, musí být v roli prezentátora, díky čemuž pak má v Teams právo i zapínat/vypínat nahrávání).
- Poznámka: Po skončení zkoušení jednoho studenta, se komise musí přihlásit do jiné schůzky.
- Společná online schůzka / zkouška
- Členové komise se připojí do vytvořené online zkoušky na daný den.
- Studenti se připojují postupně, na základě předem dohodnutého harmonogramu, nebo mohou být na schůzku postupně zváni viz níže .
- Zvaní studentů na distanční zkoušku.
- V případě možnosti zabezpečení přípravy studenta na zkoušku je možné, aby v jeden okamžik probíhaly 2 souběžné online schůzky:
- Jeden student se připravuje v „přípravné“ online schůzce.
- Druhý student je aktuálně zkoušen v „hlavní“ online schůzce.
Student se nejdříve přihlásí do „přípravné“ online schůzky, kde se k němu připojí jeden ze zkoušejících / administrátor, který zajistí úvodní ověření identity studenta, kontrolu nastavení na jeho straně, nechá ho vylosovat si otázku (viz obecná pravidla státní zkoušky) a dohlíží na něj během jeho přípravy. Mezitím probíhá zkouška jiného studenta v „hlavní“ online schůzce. Po skončení přípravy se student přihlásí do „hlavní“ online schůzky, kde bude probíhat zkoušení.
- Tento způsob se nedoporučuje při nahrávaní státní zkoušky, protože by musela vzniknout dvě různá videa – příprava a zkoušení. V případě nahrávaní zkoušející informuje studenta, že zkouška bude nahrávána a že s nahráváním nesmí student manipulovat.
- : po skončení přípravy je možné studenta přizvat ad hoc do „hlavní“ online schůzky, kde bude student zkoušen. Student pak bude v MS Teams upozorněn, že se s ním zkoušející snaží spojit pomocí online schůzky a pozvánku přijme.
3. fáze: Průběh distanční zkoušky
- Aby pro studenta bylo prostředí distanční zkoušky přirozenější, doporučuje se, aby si i zkoušející zapnuli své kamery, aby student mohl přirozeněji reagovat na dotazy a necítil se odtržen „od reality“ (online schůzky bez vizuálního kontaktu mohou být matoucí / stresující pro lidi, kteří na ně nejsou zvyklí, což může mít vliv na jejich výkon u zkoušky). Pokud by měl student problém s kvalitou svého internetového připojení, může si příchozí videa zkoušejících v Teams vypnout (Vypnout příchozí video / Turn off incoming video).
- Dojde-li při distanční zkoušce k rušení zvuku, zkoušející vypne všem kromě sebe mikrofon (Ztlumit všechny / Mute all), informuje o rušení všechny přítomné včetně studenta, požádá je o nápravu, je-li příčina rušení na jejich straně, požádá studenta, aby si mikrofon znovu zapnul a předá mu zpět slovo.
- Během zkoušky mohou zkoušející využívat také chat, např. zde je možné hlásit se o slovo nebo položit další otázku.
- Je-li potřeba mezi zkoušejícími hlasovat o výsledku zkoušky, nedoporučuje se k tomu používat chat / audio v online schůzce vlastní zkoušky, protože ho uvidí / uslyší i student.
Zkoušející se mj. mohou poradit pomocí privátního chatu v Teams MIMO schůzku.
- Po oznámení výsledku studentovi zkoušející vypne nahrávání záznamu v MS Teams a také lokální nahrávání v OBS Studiu.
4. fáze: Po zkoušce
- Doporučuje se ponechat mezi jednotlivými individuálními zkouškami studentů časovou rezervu (např. 5 – 10 minut) z důvodu příp. řešení technických potíží na jedné či druhé straně apod.
- Záznamy online schůzek / zkoušek nahraných v Teams jsou momentálně k dispozici v chatu proběhlá zkoušky, a to po dobu 20 dní. Stáhnout záznam může každý účastník schůzky, záznam však nelze z chatu odstranit – viz výše.
Checklist – státní závěrečné zkoušky v MS TEAMS
Organizační zajištění státní zkoušky
☐ Příprava schůzky / termínů zkoušky v Microsoft Teams dle vypsaných termínů SIS.
☐ Informování studenta o času zkoušky a jeho přípravy v MS Teams.
☐ Zaslání návodu na instalaci.
☐ Uskutečnění testovacího hovoru.
☐ Kontrola technických parametrů.
☐ Přizvání studenta do online schůzky na státní zkoušku (dle přihlášeného termínů v SIS).
☐ (V případě zajištění veřejnosti zveřejnit link na přihlášení.)
Průběh státní zkoušky
☐ Přihlášení do online schůzky všech členů komise a studenta.
☐ (zapnutí nahrávání)
☐ Ověření studenta pomocí ID, kontrola místnosti a techniky (+ kontrola aplikací), sdílení obrazovky.
☐ (V případě zajištění veřejnosti potvrdit účastníky zkoušky, čekajícího v předsálí.)
☐ Informování o průběhu zkoušky.
☐ Po průběhu zkoušky se komise dohodne na známce a sdělí studentovi výsledek = ukončení zkoušky.
☐ (ukončení nahrávání státní zkoušky)
Po ukončení zkoušky
☐ Stažení záznamu v MP4 formátu z aplikace Microsoft Stream (resp. odebraní práv pro účastníky státní zkoušky, včetně studenta).
☐ Uložení záznamu z OBS Studia.
☐ Uložení záznamu do ESSS UK.