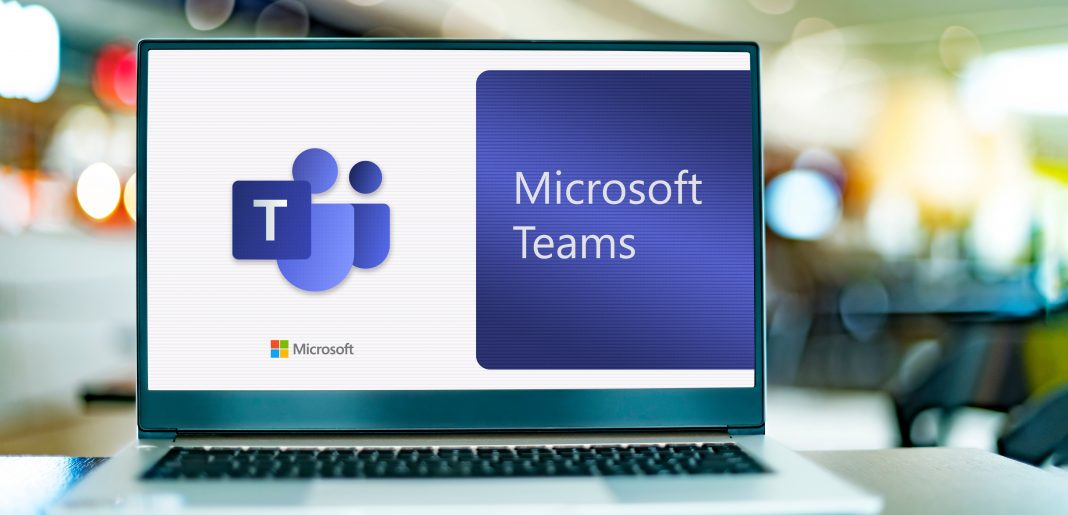MS Teams offers an online space for organizational communication, online classes and material sharing. Compared to Moodle however, a class cannot be automatically reset and used again next semester. Simultaneously gives only a limited options of testing and interracting. A MS Teams class can be taken as the whole course.
MIND: In one team there can be up to 25 000 members, although in private team only 250.
How to create a team
First of all sign in to MS Teams. Afterwards click in team list on a button in upper-right corner.
Proceed to to the list of icons and choose Create a team. In a pop-up window select an option Team. Afterwards You can give a name to Your team and add a short description. You can also select, if the members must be guven permision by you or if they can join freely.
Adding students and colleagues
As soon as You give a name to you class, MS Teams will automatically allow You to add new members. You can either search and add colleagues or students one by one, or skip this step and add members later. If You want to add members straight away, start typing their names and the list will offer You people who match the search.
MIND: If there are more people with the similar name at the uni, it is necessary to verify their ID numbers.
If you opt to add members later, you can do so through multiple choices. Click on a symbol with three dots next to the title and select one option.
a) Add members separately
From the window choose Add member, then search and add Your colleagues and students.
b) Add through the link
If You want to send a bulk inivitation, select Obtain link to a team. Subsequent link copy and send to students and colleagues – for instance through SIS.
c) Add through team’s code
Similar to sending a link – generate the code and send it to selected users. After code generation click in the list on Team Management, open Setting and in the section Team Code generate Your code. Anyone who has the code can join the team.
Upon recieveing the code should student log in to MS Teams, click on Join the Team or Create New Team and then insert the code to the window Join the team through code.
You can manage all the team’s requests upon opening Team’s management in the section Requests waiting for confirmation. If you add members separately, you can set up their authorization while sending the invitation. If you add members via code or link, they are going to have limited competences. However, You can change their competences in the section Members. There in the column called Role select, if the member remains member or becomes owner.
Add members out of the uni
It is possible to add into a team students and colleagues out of Charles University. They are going to gain guest competences. The teacher alone (tam owner) can add guests.
To add a guest to the team, select an option Add Member, write his/her e-mail adress to dialog window and click on the bracket appearing below. Having Microsoft account is the requirement for the guests so they could join the team. If they have none, they are going to be asked to create one for free.
Cempetences of members and guests are managable by the tam owner in section Settings.