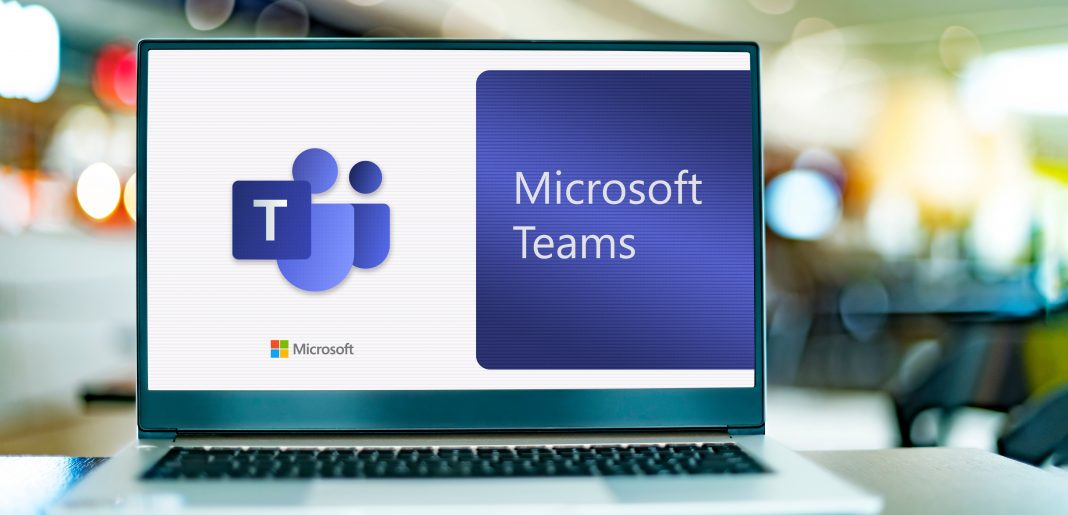After logging in, you will create an online lecture in your calendar (in MS Teams it is called Meeting). You can start a lecture either by clicking on a specific day and time directly in the calendar, or by clicking on New appointment.
It is not necessary to have a class / team created to set up a meeting / lecture. After clicking on New meeting, fill in the name of the lecture, the date and time of the lecture, or a description with basic information for the participants. The lecture can be set as a recurring event (for example, once a week on the same day).
ATTENTION: every week a unique lecture with a unique URL, chat, etc. will be created.
ATTENTION: it is necessary to enter at least one participant (for example a colleague), otherwise the meeting will be saved as a static entry in your calendar.
ATTENTION: only students or employees of Charles University have access to Microsoft tools and the login data is an e-mail in the format UKID@cuni.cz. To add a participant, it is necessary to write either his name or personal number (if the student has a name tag, it is necessary to find out his personal number).
Online lectures can be attended by people outside the UK via a shared link (see below).
The maximum number of participants in a private online lecture is 250.
When you have set everything you need, click Save.
After saving a new meeting (here called Seminar), you will see other options in the top bar.
Chat → allows you to communicate with lecture participants before, during and after the lecture
Files → here you can upload files that are to be available to participants (presentations, additional materials, etc.). Participants have access to the files before, during and after the lecture and have the opportunity to download them in the original format. They cannot edit them.
Details → here you can edit the data of the lecture, or cancel it. You will also find Meeting Options here.
ATTENTION: in the description you will see a link Join the meeting via Microsoft Teams, which you can share with students (so there is no need to add all participants manually).
To get the link, either copy the text or right-click the text and then click Copy Link. Through this link, people outside the UK can also attend the lectures.
Click on Meeting Options to open a web browser, where you can set who is allowed to enter the so-called lobby (before the lecture starts) and who can present (ie share the screen).
Planning guide → a function designed to make it easier to find a common term with colleagues in MS Teams is not relevant for teaching.
Meeting notes → Here you can write notes for the lecture before and during it. All participants can intervene in the text and it is not possible to see who wrote the text. Notes can be divided into blocks.
Whiteboard → Whiteboard is another Microsoft application designed to mimic the use of the whiteboard.
Before entering the room, you will be prompted to adjust the audio and video. Below the Connect button are three icons:
1) turn on / off the camera
2) blur the background (enabled only after turning on the camera)
3) turn on / off the microphone
Click Microphone and Speakers… to open the settings for these devices on your computer.
Then click Connect.
When more than two people are connected in a room, you can mute all participants by clicking Mute All in the upper right corner. The microphone can be turned on / off for individual participants by clicking on the microphone icon next to their name in the right column.
In the conference room there is a horizontal bar with a menu of functions:
1) turn on / off the camera
2) turn on / off the microphone
3) Share the screen
4) The three dots offer advanced options, especially recording and full screen mode
5) chat
6) participants
7) hang up
Click Start Play to record the lecture. After starting the recording, the application will prompt you to inform the participants about this fact.
Screen sharing allows you to share your desktop or a specific file with participants
ATTENTION: Before sharing the screen, we recommend that you turn off any notifications (emails, etc.) and background applications that could degrade transmission quality.
Check Include system audio if you want audio from your device to be transmitted (for example, when playing a video).
While sharing the screen, you have a minimized conference room and a top bar in the lower right corner, where you can pass control of the lecture (to a colleague, for example) and end the presentation. The shared screen is always outlined in red.
After the lecture it is necessary to stop the recording (by clicking on the three dots icon). The recording of the lecture will be displayed to all participants in the lecture chat (often after a certain time delay).
P.S. It is possible to enter the lecture even after its expiration.