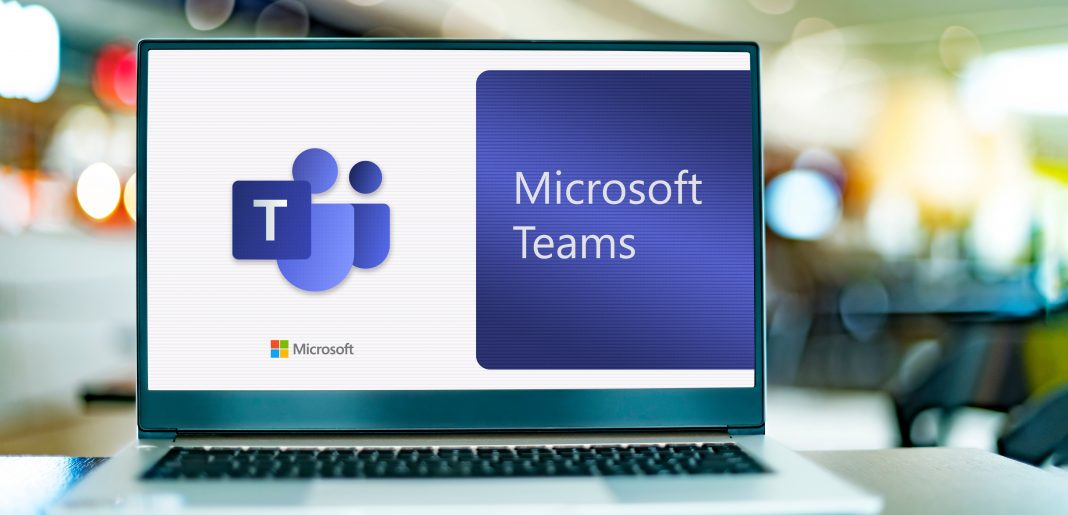Once you manage to start a class and invite members to it, you can move on to organizing your own lessons.
In the settings section, you can modify the permissions of members and guests.
Organizing lessons
After setting up the team, the introductory page will offer you the opportunity to upload teaching materials and create a notebook for the subject. Students can view the folder of teaching materials, download the materials, and edit them within the team. All other folders that you create in the files tab will be able to be edited by students. You can then find the files and folders in the Files tab on the top bar.
Notepad serves everyone and all participants in the course can write notes in it. Each student will also have their own notepad, in which only he will be able to write. Students only see their own notebook and a common notebook, while the teacher can look at all the notes. The wizard will then guide you directly through the application to set up your notebook.
Groups within a class
Within one class, you can create different groups (so-called channels in MS Teams), which you can then use to assign tasks to specific groups of students, or divide the class into smaller groups to organize online lectures and seminars for smaller groups. To create a new channel, click the three dots next to the team name and select Add Channel from the menu. In the next dialog box, enter a name for the group, a description, and specify whether the content of the channel should be accessible to all or only students in the group.
Tasks management
To assign a task to students, use the Assignment tab, where you can either prepare quiz questions for students using Microsoft Forms, or create an assignment. When entering a task, you can choose whether to enter it for all students or only some of them, set the time of publication of the task and the deadline for submission. You can also score the assigned tasks and divide the points according to classification criteria (for example, grammar, stylistics, etc.). An attached file can also be part of the assignment, if, for example, students have to read an article and work out the assigned questions on the basis of it.
After entering the assignment, you can monitor in the Assignment tab how many students have already submitted the assignment, whether they have viewed the assignment and you can evaluate the submitted assignments. In the Grades tab you can then monitor how your students are doing and you can also export their evaluation to Excel.
Online courses
To organize an online lecture for students, create an event on your calendar, schedule an appointment (it is possible to set a weekly recurrence, for example) and select the channel in which you want to share this lecture. You must always invite at least one other person to the meeting (it can be, for example, your colleague or one of the students).
If you have filled in a sharing channel, this meeting will appear in the threads on the team page and students can join it.