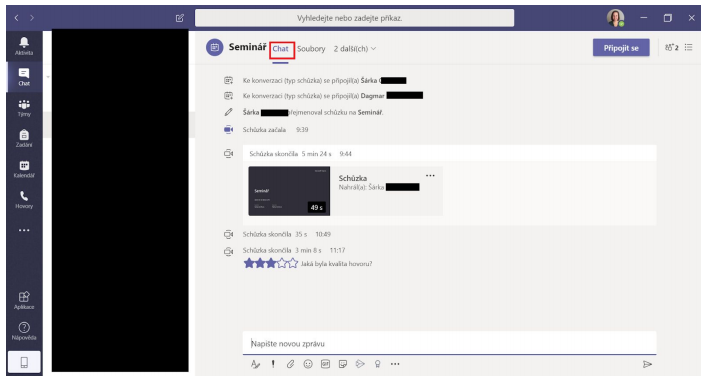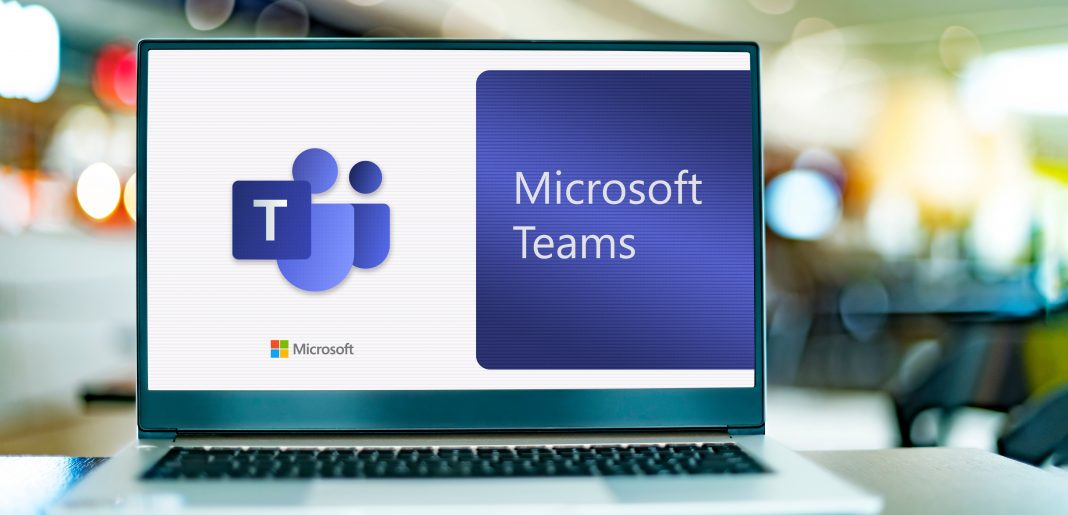Po přihlášení založíte online přednášku ve svém kalendáři (v MS Teams se nazývá Schůzka). Přednášku založíte buď kliknutím na konkrétní den a čas přímo v kalendáři, nebo kliknutím na Nová schůzka.
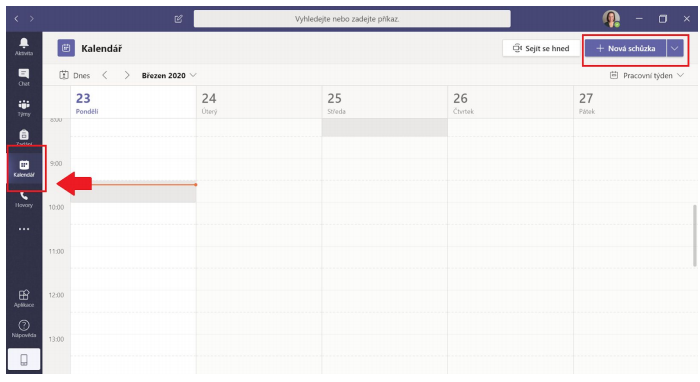
Pro založení schůzky/přednášky není potřeba mít vytvořenou třídu/tým. Po kliknutí na Nová schůzka vyplňte název přednášky, datum a čas jejího konání, případně popis se základními informacemi pro účastníky. Přednášku lze nastavit jako opakující se událost (například jednou týdně v tentýž den).
POZOR: každý týden bude vytvořena jedinečná přednáška s unikátním URL, chatem apod.
POZOR: je nutné zadat alespoň jednoho účastníka (například kolegu), jinak se schůzka uloží jako statický záznam do Vašeho kalendáře.
POZOR: do nástrojů firmy Microsoft mají přístup pouze studenti nebo zaměstnanci UK a přihlašovacím údajem je e-mail ve formátu UKID@cuni.cz. Pro přidání účastníka je potřeba napsat buď jeho jméno, nebo osobní číslo (v případě, že má student jmenovce, je potřeba zjistit jeho osobní číslo).
Online přednášky se mohou zúčastnit osoby mimo UK skrze sdílený odkaz (viz níže).
Maximální počet účastníků soukromé online přednášky je 250.
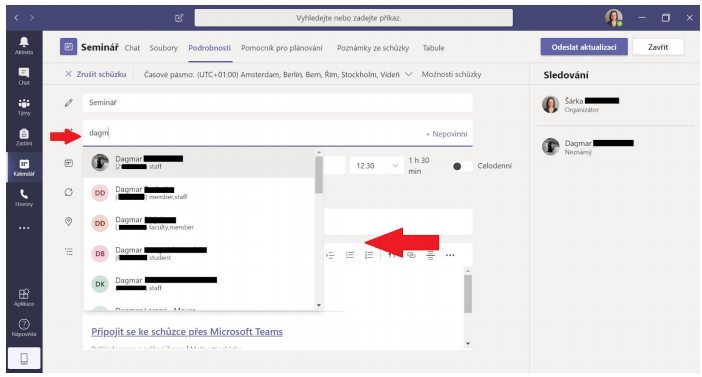
Až nastavíte vše potřebné, klikněte na Uložit.
Po uložení nové schůzky (zde nazvána Seminář) se Vám v horní liště ukáží další možnosti.
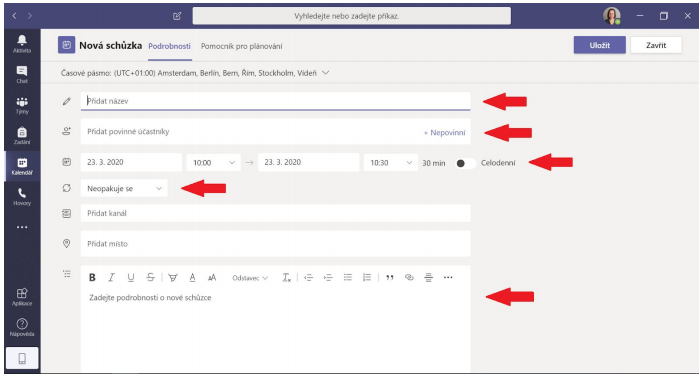
Chat → umožňuje komunikovat s účastníky přednášky před, během i po jejím skončení.
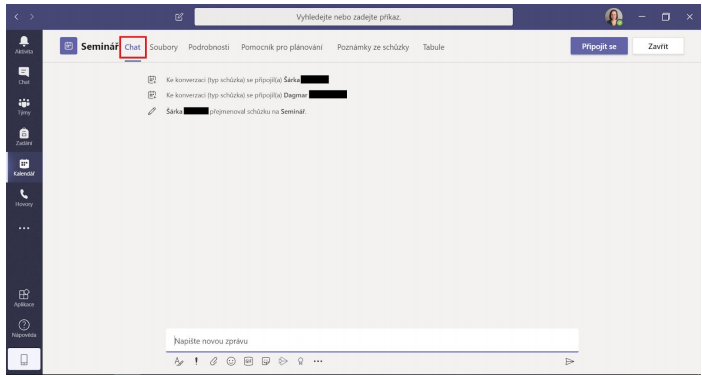
Soubory → zde lze nahrát soubory, které mají mít účastníci k dispozici (prezentace, doplňkové materiály apod.). Účastníci mají k souborům přístup před, během i po skončení přednášky a mají možnost si je stáhnout v původním formátu. Nemohou je editovat.
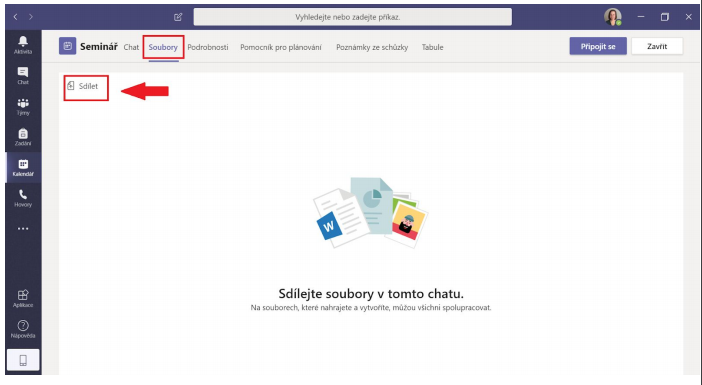
Podrobnosti → zde můžete editovat údaje o přednášce, případně ji zrušit. Naleznete tu i Možnosti schůzky.
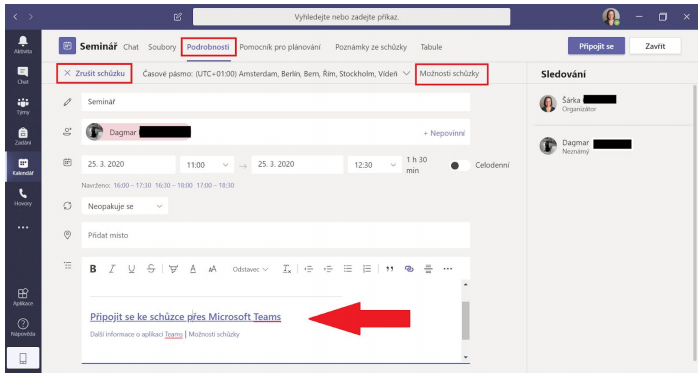
POZOR: v popisku se Vám objeví odkaz Připojit se ke schůzce přes Microsoft Teams, který můžete sdílet se studenty (není tedy potřeba všechny účastníky ručně přidávat).
Odkaz získáte buď zkopírováním textu, nebo kliknutím pravým tlačítkem myši na text a poté na Kopírovat odkaz. Skrze tento odkaz se mohou přednášky zúčastnit i osoby mimo UK.
Kliknutím na Možnosti schůzky otevřete webový prohlížeč, kde nastavíte, kdo smí vstoupit do tzv. předsálí (před spuštěním přednášky) a kdo může prezentovat (tj. sdílet obrazovku).
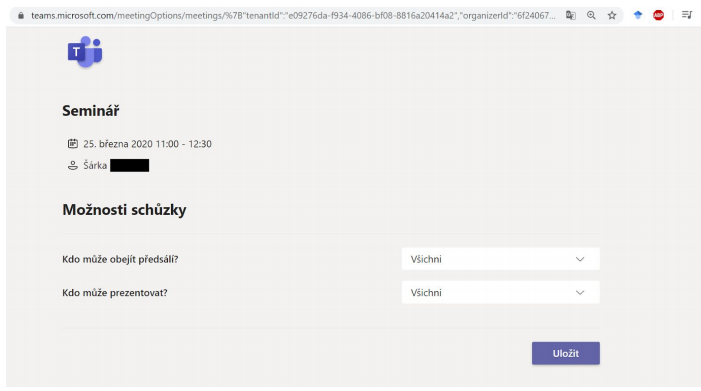
Pomocník pro plánování → funkce, která má ulehčit hledání společného termínu s kolegy v MS Teams, pro výuku není relevantní.
Poznámky ze schůzky → zde lze zapisovat poznámky k přednášce a to před i během ní. Do textu mohou zasahovat všichni účastníci a není vidět, kdo text napsal. Poznámky lze rozdělit do bloků.
Tabule → tabule je další aplikací Microsoftu, která má imitovat využívání tabule.
Než vstoupíte do místnosti, budete vyzvání k nastavení zvuku a obrazu. Pod tlačítkem Připojit se jsou tři ikony:
1) zapnout/vypnout kameru
2) rozostřit pozadí (umožněno pouze po zapnutí kamery)
3) zapnout/vypnout mikrofon
Kliknutím na Mikrofon a reproduktory… otevřete nastavení těchto zařízení ve Vašem počítači.
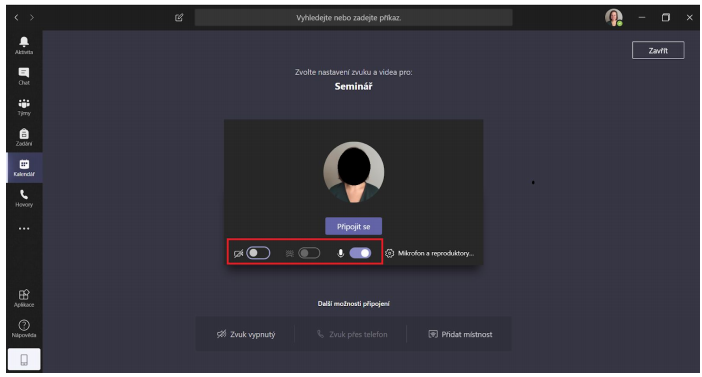
Poté klikněte na Připojit se.
Ve chvíli, kdy jsou v místnosti připojeny více než dvě osoby, je možné všechny účastníky ztlumit kliknutím na Ztlumit všechny v pravém horním rohu. Jednotlivým účastníkům lze mikrofon vypnout/zapnout kliknutím na ikonu mikrofonu vedle jejich jména v pravém sloupci.

V konferenční místnosti je vodorovná lišta s nabídkou funkcí:
1) zapnout/vypnout kameru
2) zapnout/vypnout mikrofon
3) sdílet obrazovku
4) tři tečky nabízí rozšířené možnosti, především nahrávání a režim celé obrazovky
5) chat
6) účastníci
7) zavěsit
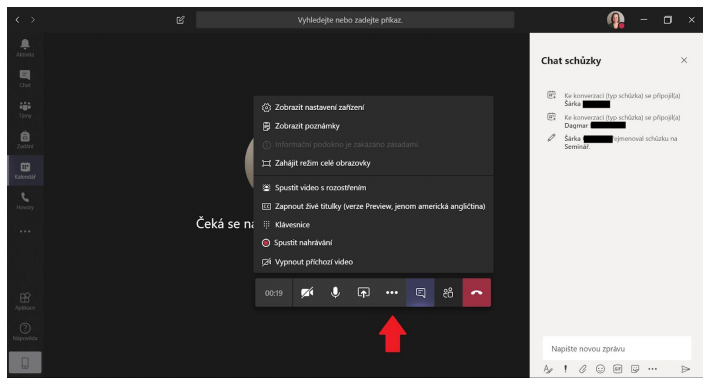
Kliknutím na Spustit přehrávání pořídíte záznam přednášky. Po spuštění nahrávání Vás aplikace vyzve k tomu, abyste účastníky o této skutečnosti informovali.
Sdílení obrazovky Vám umožní sdílet s účastníky Vaši plochu, nebo konkrétní soubor
POZOR: před sdílením obrazovky doporučujeme vypnout veškeré notifikace (e-maily apod.) a aplikace na pozadí, které by mohly zhoršovat kvalitu přenosu.
Zahrnout systémový zvuk zaškrtněte v případě, že chcete, aby se přenášel i zvuk z Vašeho zařízení (například při přehrávání videa).
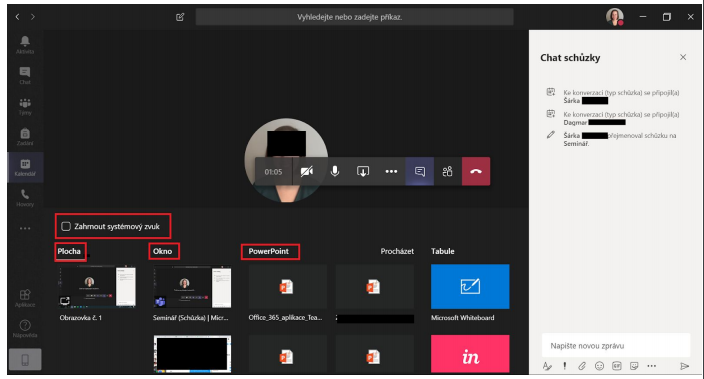
V průběhu sdílení obrazovky máte v pravém dolním rohu minimalizovanou konferenční místnost a horní lištu, kde můžete předat řízení přednášky (například kolegovi) a prezentaci ukončit. Sdílená obrazovka je vždy červeně ohraničena.
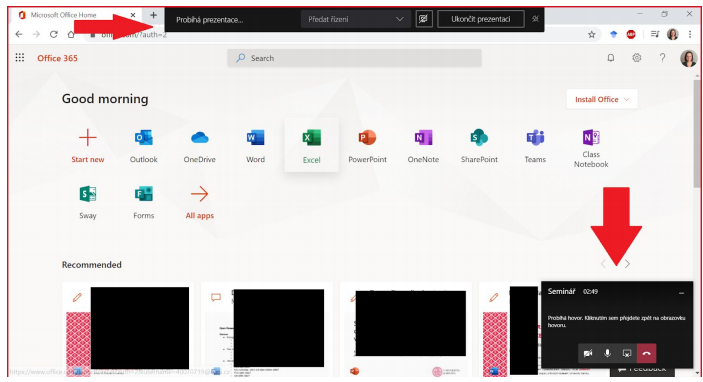
Po přednášce je nutné zastavit nahrávání (kliknutím na ikonu tří teček). Záznam přednášky se zobrazí všem zúčastněným v chatu přednášky (často po určité časové prodlevě).
P.S. Do přednášky lze vstoupit i po jejím uplynutí.