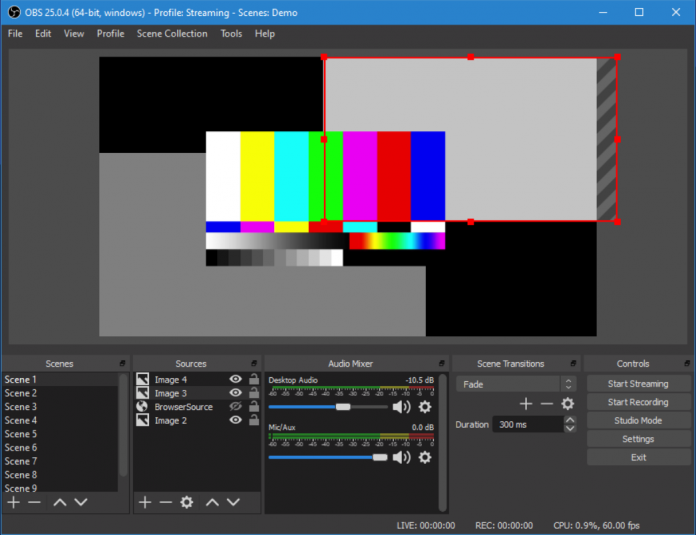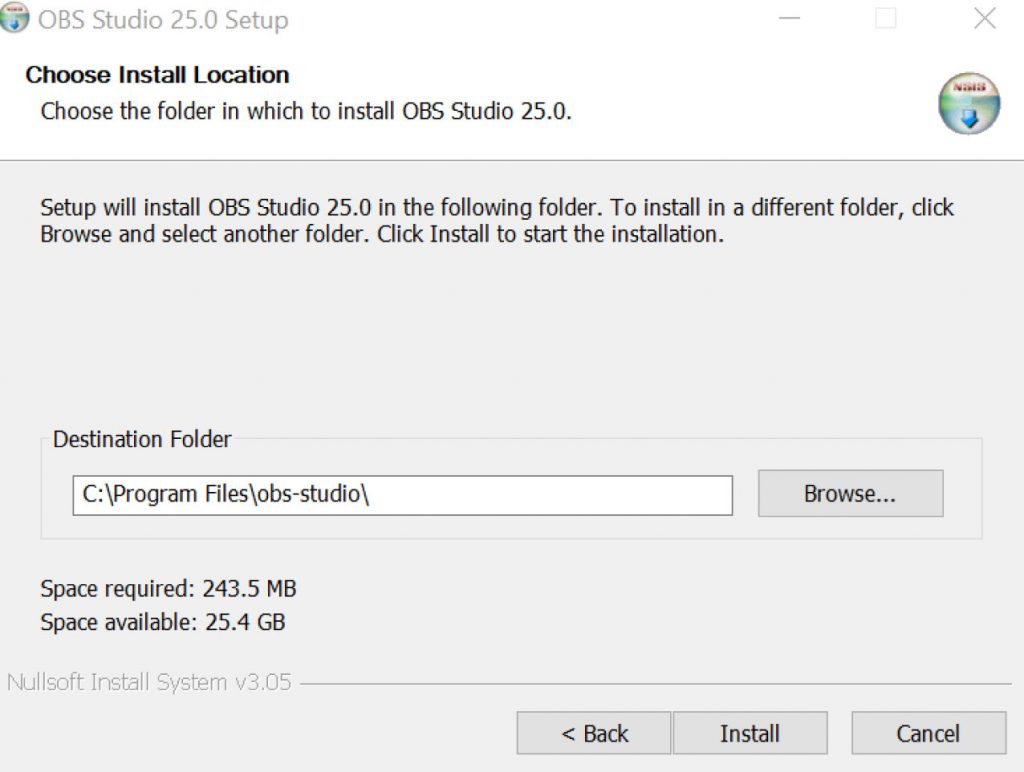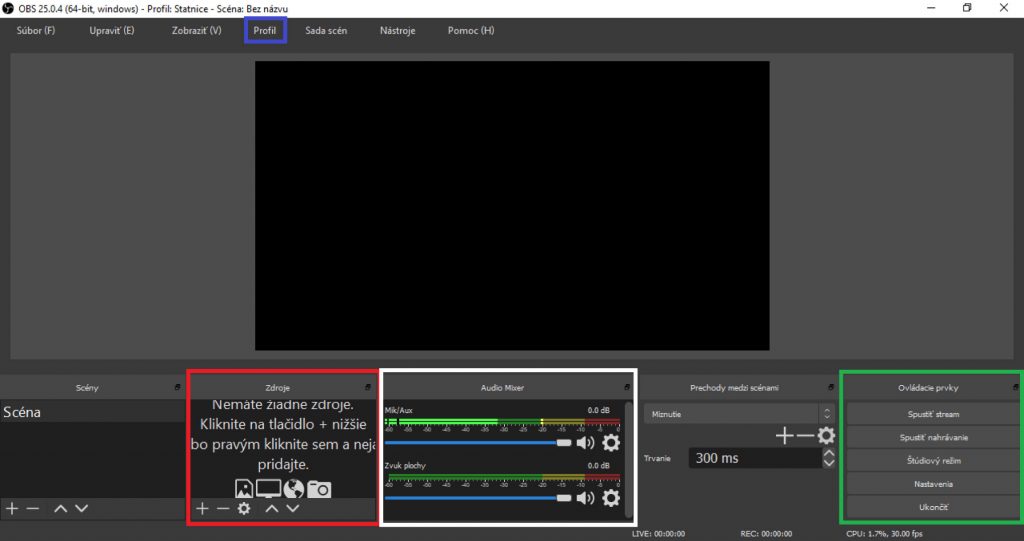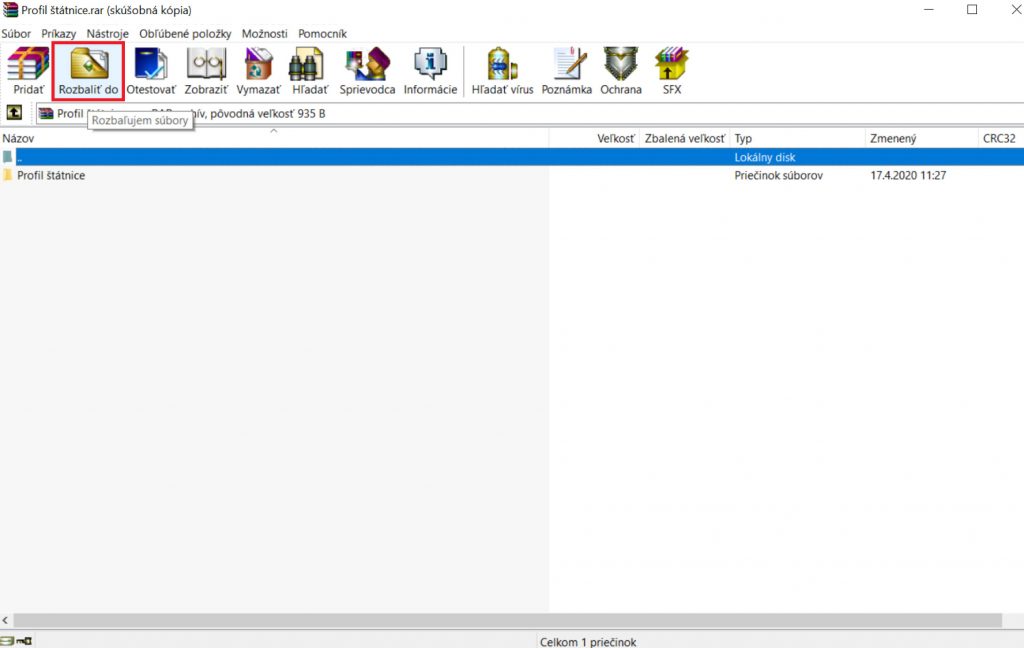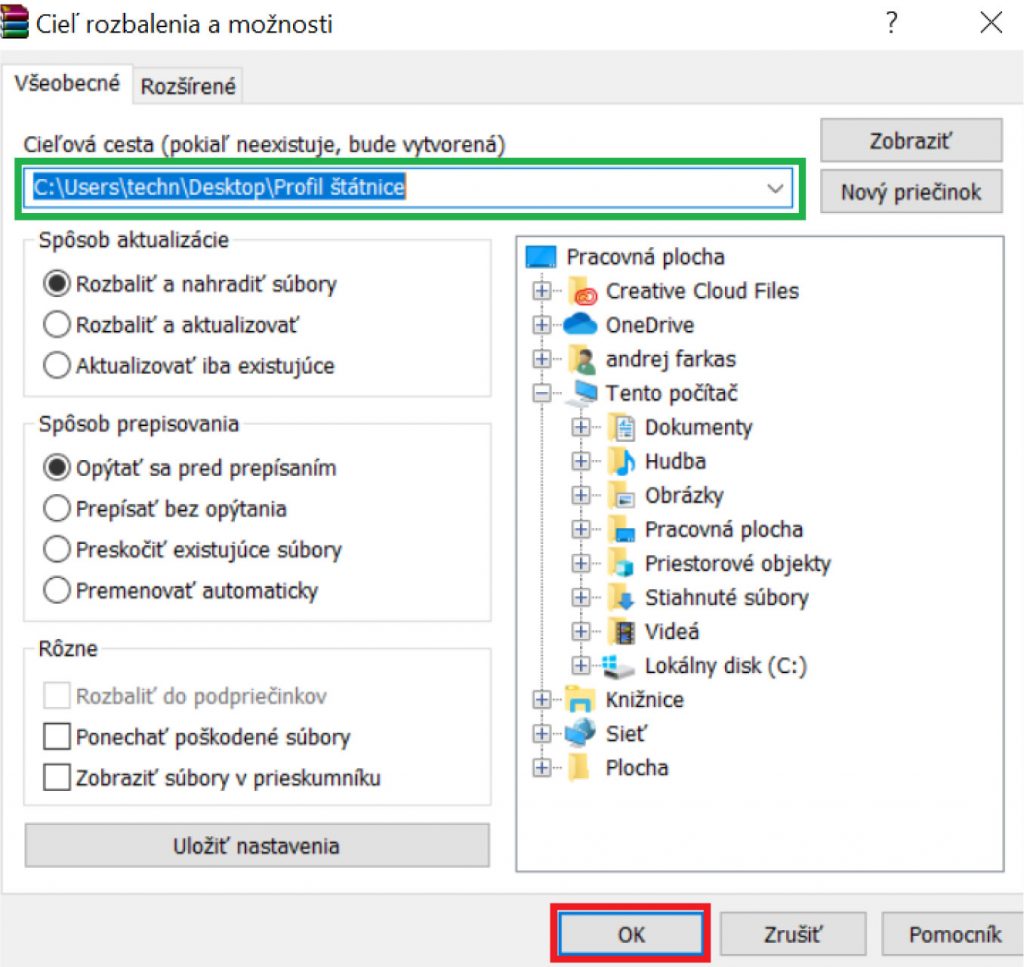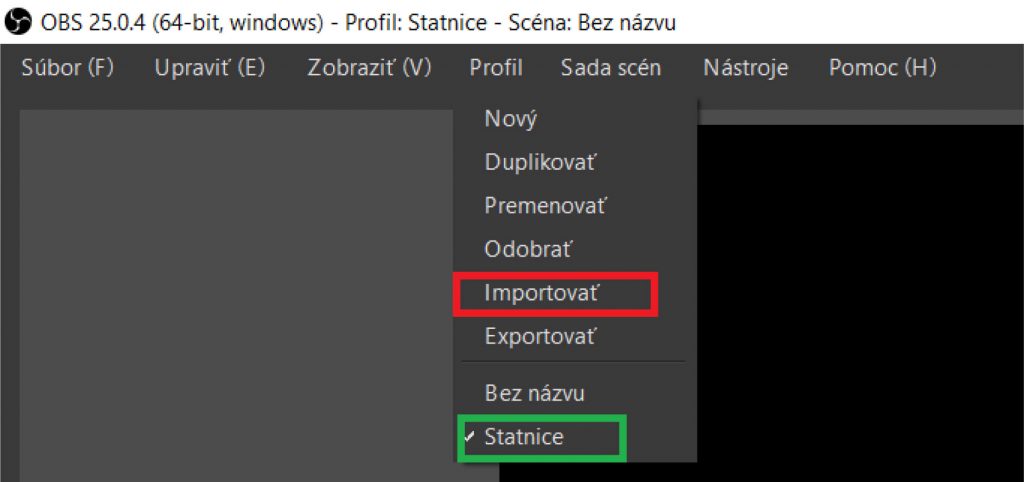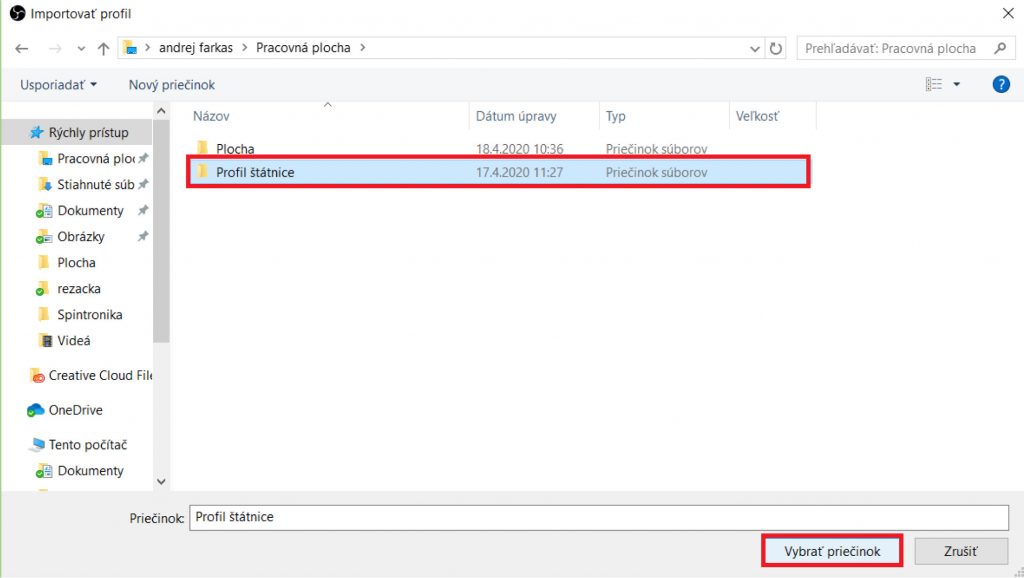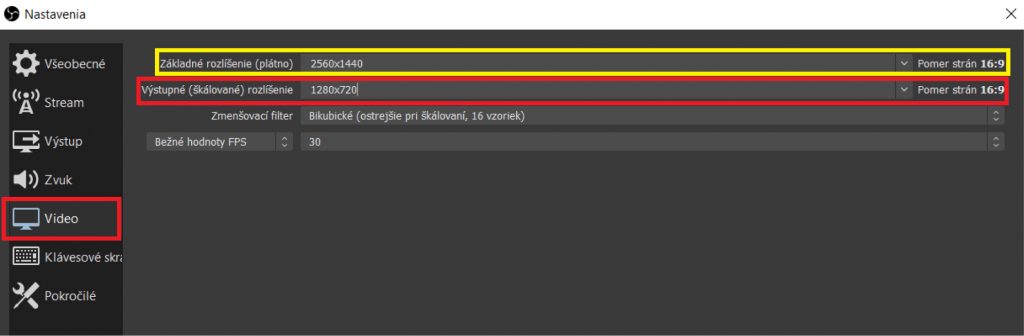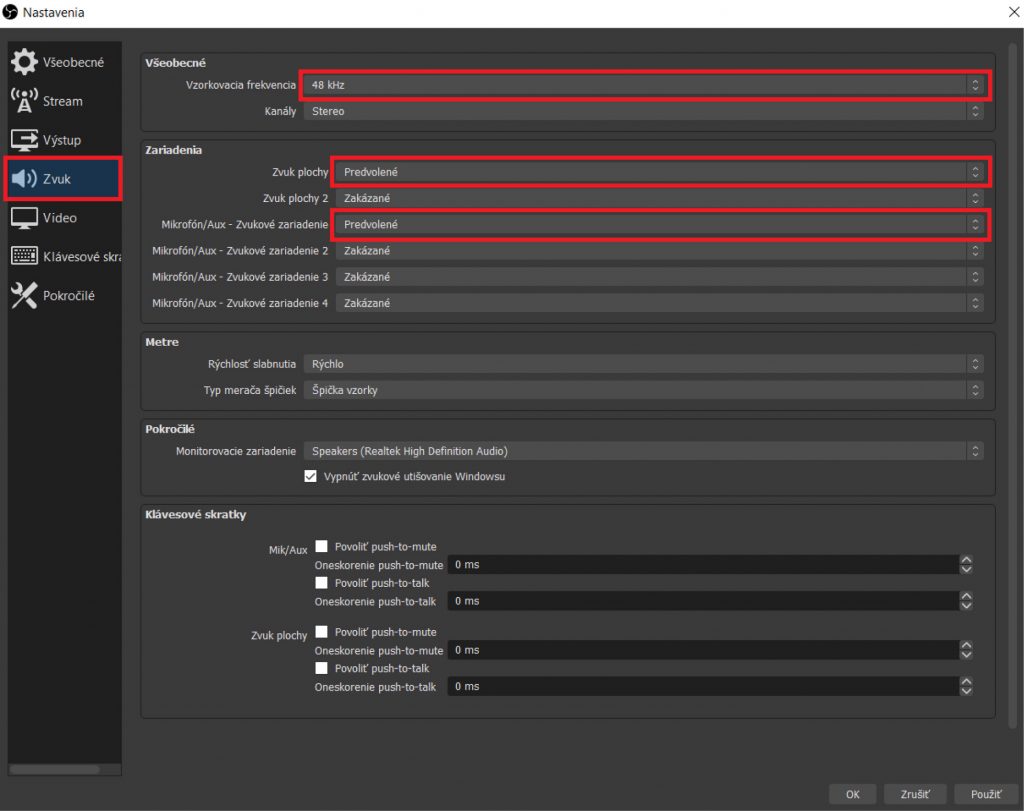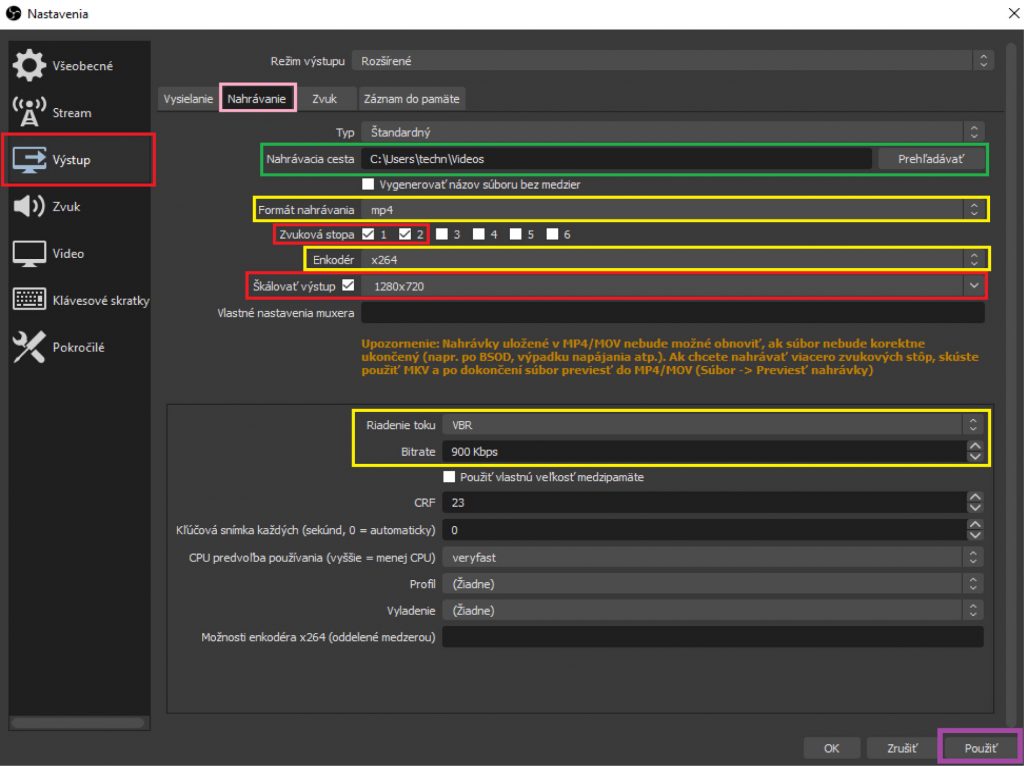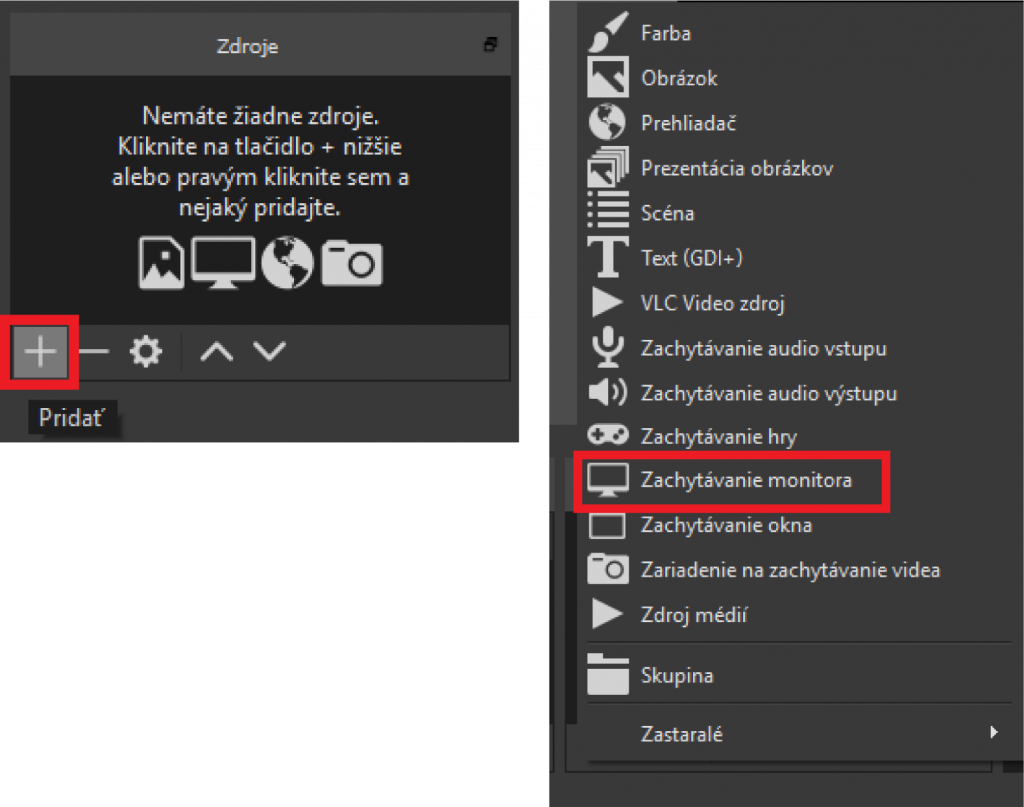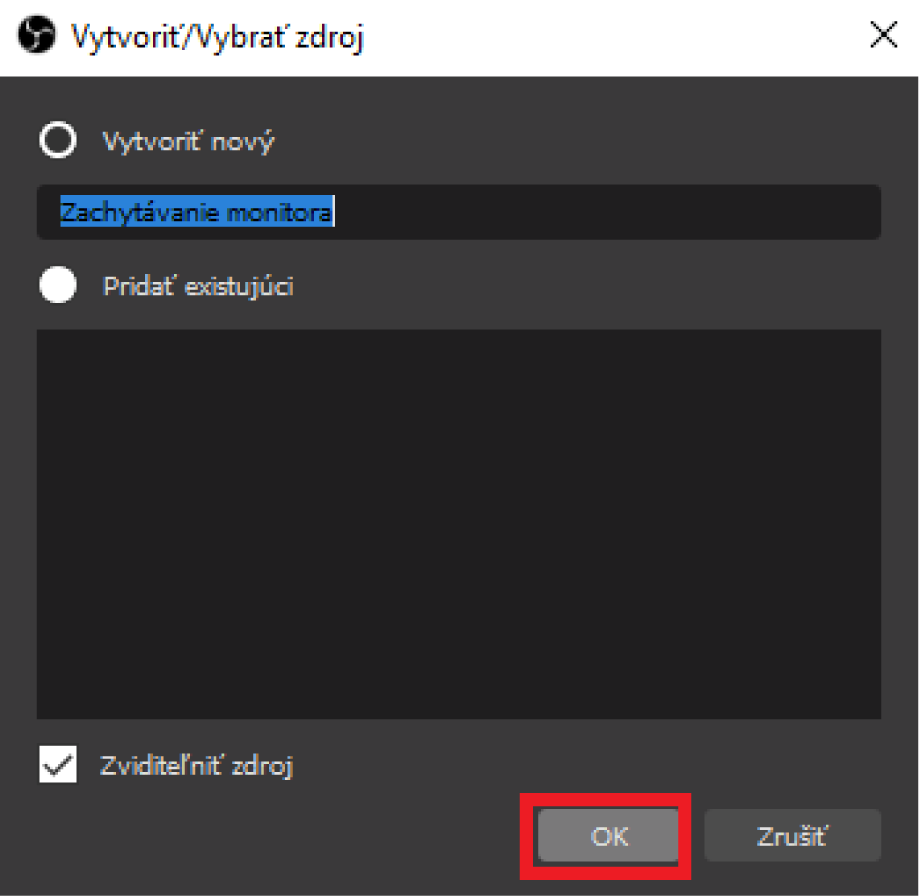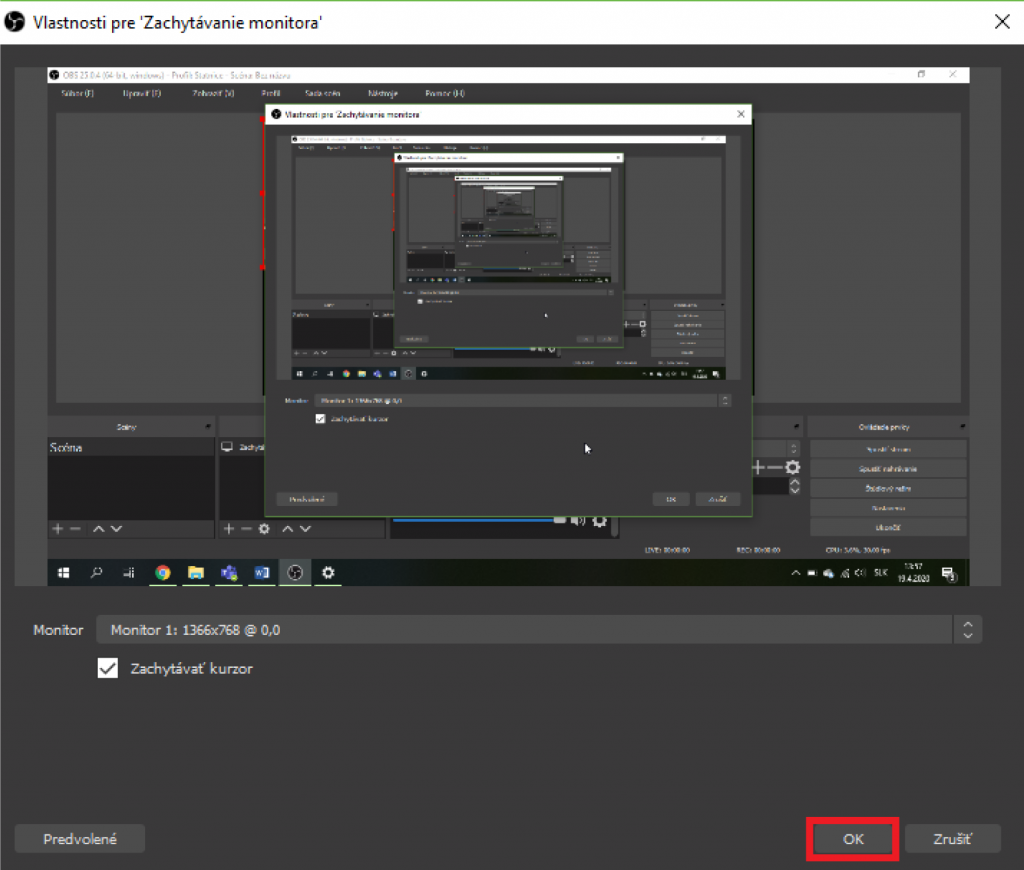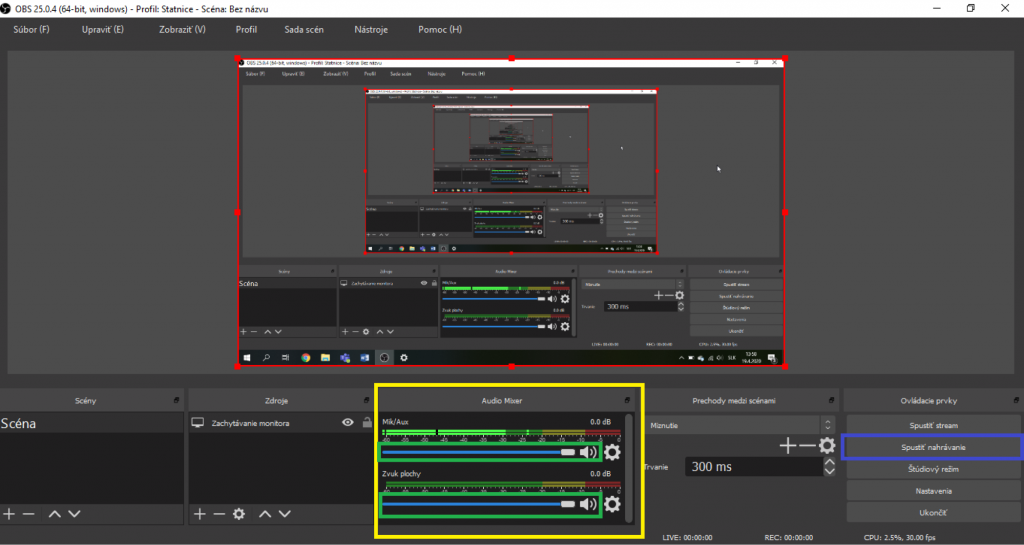Videonávod
Textový návod
Tento návod Vám pomůže s přípravou záznamu distančního zkoušení. Vzhledem ke skutečnosti, že aplikace MS Teams ani Adobe Connect nepodporují videovýstup ve formátu vhodném pro dlouhodobější uložení a následnou elektronickou skartaci z Elektronického systému spisové služby UK (ESSS UK), přistoupili jsme k řešení prostřednictvím volně přístupného programu OBS studio.
Ten bude provádět záznam plochy Vašeho počítače, jehož pomocí budete vykonávat zkoušku. Tento záznam už je ve formátu, který ESSS UK podporuje. Pamatujte, že se zaznamenává Vaše plocha, tedy ponechejte, prosím, MS Teams nebo Adobe Connect v popředí po celý čas vykonávání zkoušky a nepřeklikávejte na jiný obsah/do jiných oken.
Pro zjednodušení složitého nastavení jsme pro Vás připravili nahrávací profil, který si stáhnete a podle návodu importujete do OBS studio. Následně překontrolujete nastavení a porovnáte ho s tímto návodem, protože různé počítače mohou mít odlišnou konfiguraci.
K provedení této instalace budete potřebovat:
- Počítač v plné konfiguraci s připojením na internet (tzn. máte připojený mikrofon, kameru a jiné zařízení jako v den zkoušky)
- Administrátorský přístup k danému počítači
- Program WinRar anebo jiný program na otevírání .zip souborů (7zip…)
- Soubor s profilem pro OBS (Profil_Statnice.zip), stáhnete ho na této adrese: https://cczv.cuni.cz/CCZV-283.html
Pro lepší pochopení můžete sledovat i video návod (viz výše).
V případě dalších dotazů či nejasností se můžete obracet na mail: andrej.farkas@ruk.cuni.cz
1. Instalace OBS Studio
Na adrese https://obsproject.com/cs/download si stáhnete instalační balíček OBS
Studio pro Windows pomocí kliknutí na modré tlačítko “ Stáhnout instalační balíček “
Instalaci aplikace OBS Studio proveďte standardně, stačí se jí proklikat. Zkontrolujte však instalační složku “ …\Program Files\obs-studio “
2. Spuštění a nastavení OBS Studia
Při prvním spuštění se aplikace zeptá na spuštění průvodce, toto nastavení je možné přeskočit.
Okno aplikace je standardně rozdělené na horní panel možností, náhled budoucího obrazu uprostřed a dolní část ovládání a nastavení.
V dolní části jsou pro Vás podstatné hlavně položky „Zdroje“ (červená), “Audio Mixer” (bílá), skupina tlačítek „Ovládací prvky“ (zelená) a položka “Profil” (modrá) v horní liště. Ve skupině “Ovládací prvky” se nacházejí tlačítka “Nastavení” a “Spustit nahrávání“. Pro nás podstatné tlačítka jsou zvýrazněné.
Zatím v programu OBS Studio nenastavujete nic. Nejdřív vložíte profil, který jste stáhli. Ten se postará o většinu nastavení. Na to použijeme program WinRar, anebo jiný program na otevírání archivů .zip.
Otevřete soubor “Profil_Statnice.zip” a rozbalte ho (Extrahovat, červená). Tím vytvoříte složku “Profil státnice” na místě, kde se nacházel stáhnutý soubor “Profil_Statnice.zip”. Pokud ho chcete rozbalit jinam, změníte to v zeleném poli.
Nyní se vraťte do OBS studio. Klikněte na tlačítko „Profil“ v horní liště, následně zvolte možnost “Importovat“ (červená). V dialogovém okně vyberte složku “Profilu státnice“ (červená), který jste si rozbalili v předcházejícím kroku. Tím nakonfigurujete záznam do požadovaných parametrů. Následně klikněte opět na tlačítko „Profil“ a zvolte profil “Statnice”(zelená), který jste naimportovali.
Následně zkontrolujete, zda máte všechna nastavení v pořádku. Ve skupině tlačítek „Ovládací prvky“ (úplně vpravo) zvolte položku “Nastavení”. Všechny položky můžete porovnat s obrázkem na začátku kapitoly 2.
Zvolte sekci „Video“ a zkontrolujte, zda je výstupní rozlišení 1280×720. Základní rozlišení by mělo být stejné jako rozlišení Vašeho monitoru (žlutá). Pro kontrolu můžete kliknout na položku Základní rozlišení a zvolte nejvyšší položku z nabídky.
Nyní zvolte sekci “Zvuk”, ve které zkontrolujete, že v možnostech zařízení máte zvolený ”Zvuk plochy” jako ”Předvolené” a obdobně v položce ”Mix/Aux”. Ve všeobecných byste měli mít zvolenou možnost “48kHz”.
Jako poslední zkontrolujete položku “Výstup”. Nejdříve zvolte “Režim výstupu” jako “Rozšířené”. (modrá) Zvolte kartu “Nahrávaní”(růžová) a vyberte si složku, do které bude nahrávka uložená. (zelená) Potom zkontrolujte, zda je zaškrtnutá volba “Zvuková stopa” 1 a 2. (červená) Ostatní nastavení porovnejte s obrázkem. (žluté)
Nyní klikněte na tlačítko “Použít” (fialová) a zavřete Nastavení.
Jako poslední krok nastavíte zdroj obrazu. V sekci ”Zdroje” (druhá položka zleva) klikněte na tlačítko “+” a z nabídky vyberte “Zachycování monitoru”.
Pokud máte počítač jen s jedním monitorem, stačí, abyste v obou vyskakovacích oknech kliknuli na OK, pokud máte více monitorů, musíte vybrat ten, na kterém budete mít otevřené okno MS Teams anebo Adobe Connect.
Zkontrolujte, že obraz ve středu okna programu OBS je plně vyplněný obrazem Vašeho monitoru. Pokud tomu tak není, použijte červené body v rozích na jeho roztažení.
Tímto máte OBS studio nastavené.
Před nahráváním však vždy otestujte spojení se studentem. Pokud Vám funguje správně zvuk i video, vraťte se do programu OBS a v sekci “Audio Mixer” (žlutá) nastavte posuvníkem (zelená) úroveň hlasitosti tak, aby byla při běžné řeči úroveň v oranžových hodnotách. Horní posuvník je váš mikrofon, spodní zvuk studenta.
Nahrávaní můžete spustit tlačítkem “Spustit nahrávání” (modrá) v sekci „Ovládací prvky“.