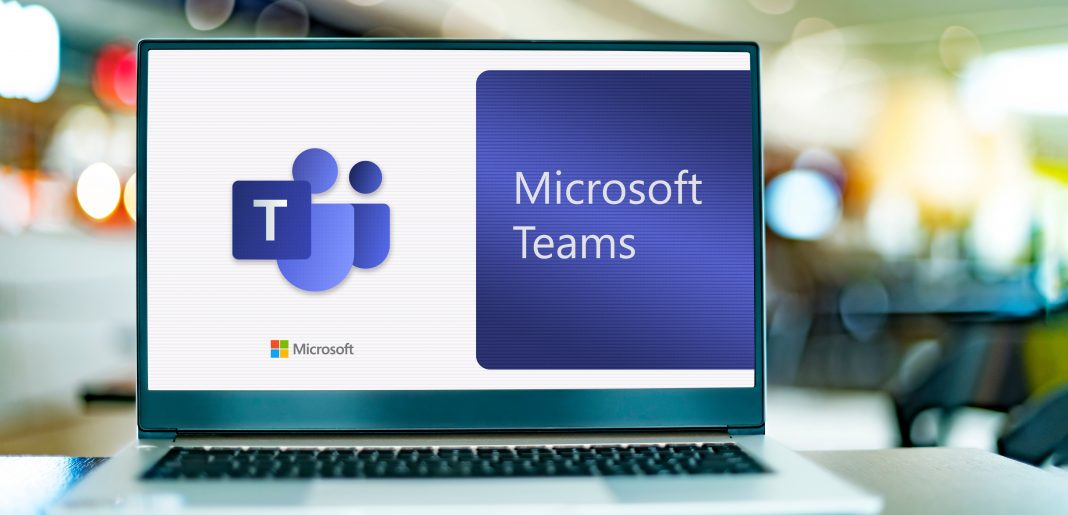Recording in MS Teams is suitable for recording meetings, whether they take place within a certain team or outside it. Details about these recordings can then be edited, but all team members or originally invited participants can view them. Recording in MS Teams is recommended if the whole group is to have access to the recording.
How is it working?
A person with the presenter’s authorization can take a video of the ongoing meeting. The processed record is saved depending on the settings when creating the meeting. In the first variant, the meeting can be linked to the selected team, then the record can be found in the team group on SharePoint. In the second variant, the parameters of the meeting are set directly in the calendar, regardless of the connection with the team. On the OneDrive of the person who created the recording, a folder called “Recordings” will be created in which the recording is located. In both cases, the recordings can be edited, but they differ in the possibilities of editing access rights.
Recording: Meeting linked with a team
When filling in the meeting parameters, you connect the room to the team channel or schedule the meeting directly in the team channel.
You make a recording during the meeting (recording must be started and then stopped).
- You can find the recording immediately:
- a) In the chat chat
- b) in the conversation thread of the post informing about the past team meeting
You can open the recording by clicking in the recording interface or by clicking on the “three dots” icon, which opens a selection window in which you select the first option “Open in OneDrive”.
The environment in which the recording is stored opens.
In this environment, you can further manipulate the recording, which includes downloading or deleting it. In general, the recording is located on the group’s (= team) website, which is automatically created in SharePoint when it is created.
NOTICE: The recording opens in OneDrive, but the file is located in the SharePoint repository. For more information on the differences between OneDrive and SharePoint, see the end of this chapter.
IMPORTANT: All registered team members have access to the recording. Team owners can only subsequently modify access to the recording so that registered members can only view the recording and not edit it.
Recording: Meeting without a linked team
You create the appointment in the calendar. When filling in the meeting parameters, you do not connect the room to the team channel. You leave the free space blank.
You make a recording during the meeting (you must start and then stop recording).
You can find the recording immediately in the meeting chat.
You can open the recording by clicking in the recording interface or by clicking on the “three dots” icon, which opens a selection window in which you select “Open in OneDrive”.
The environment in which the recording is stored opens.
In this environment, you can further manipulate the recording, which involves downloading or deleting it.
Generally, the recording is located in the “Recordings” folder on the OneDrive of the person who created the recording.
IMPORTANT: The recording can be viewed by anyone who attended the meeting. Team owners can then only edit access to the recording so that registered members can only view the recording and not edit it. The owner of the recording can remove the permissions that allow meeting participants to view the recording.
OneDrive vs. Sharepoint
Both OneDrive and SharePoint are cloud repositories from Microsoft. These repositories work on the principle of storing files “somewhere on the Internet” (in the cloud). In this case, to Microsoft’s servers that you can access over the Internet. Both repositories can be used separately. SharePoint is a great place to store large numbers of files that are accessible to a wide audience. When users have access to the team in MS Teams, they also get to the documents stored here. OneDrive stores personal folders and documents that only the user can work on. Files are personal before you decide to share them via a link. I am best suited for personal use or for working on a school project in a small group of people.