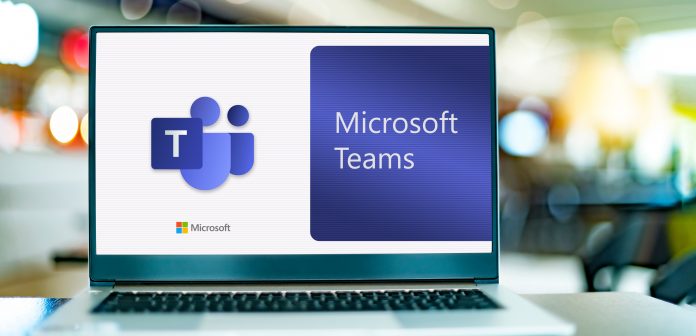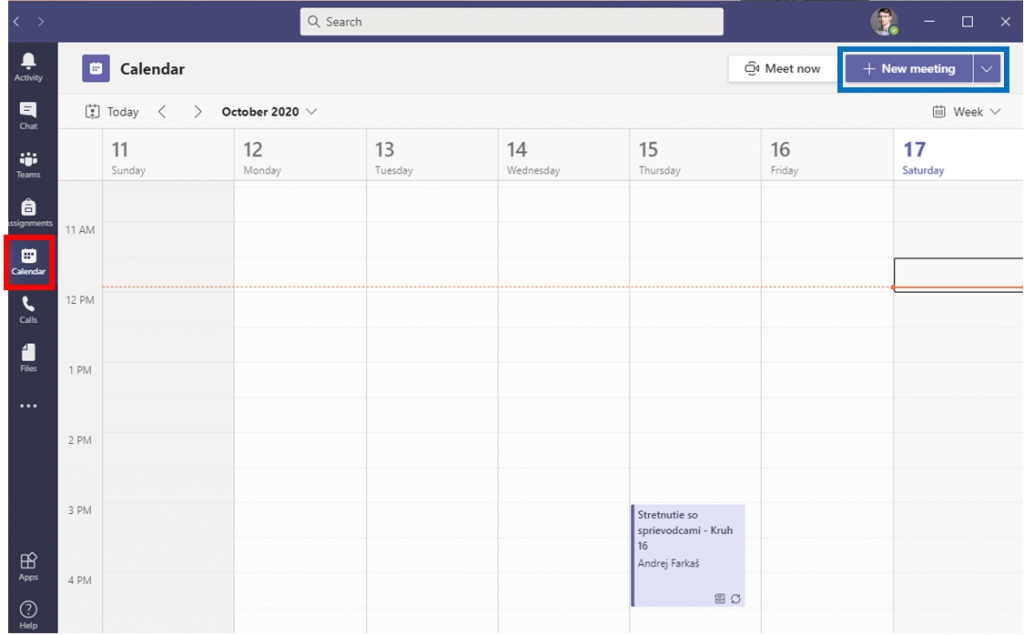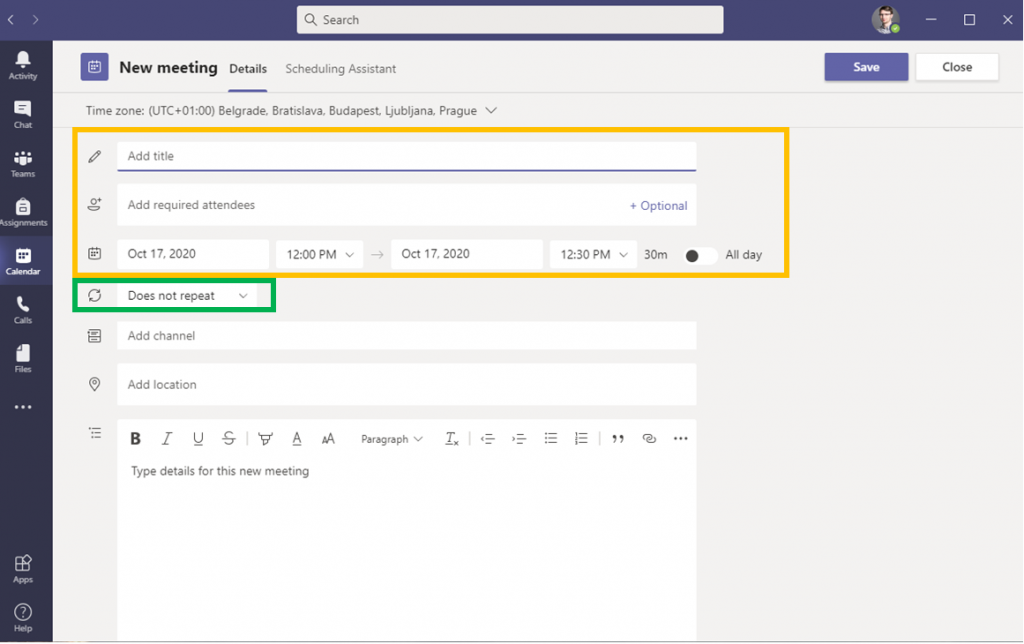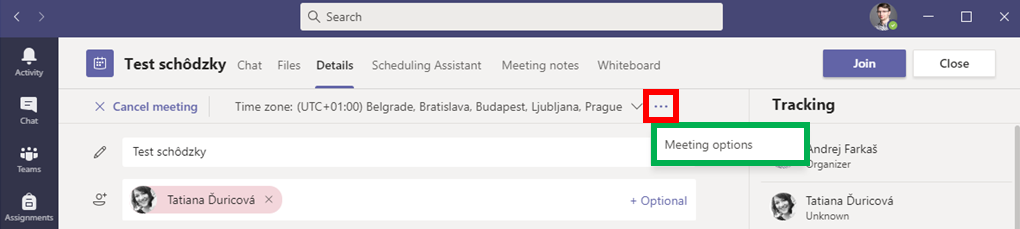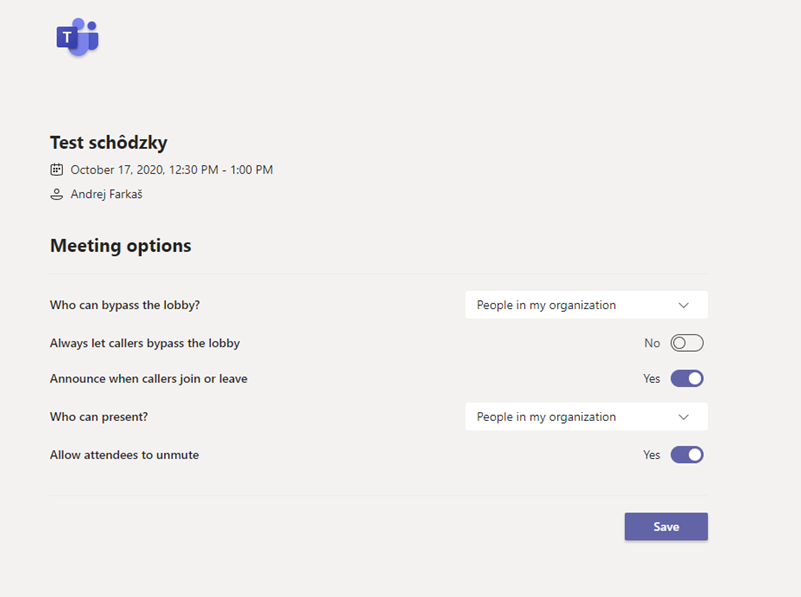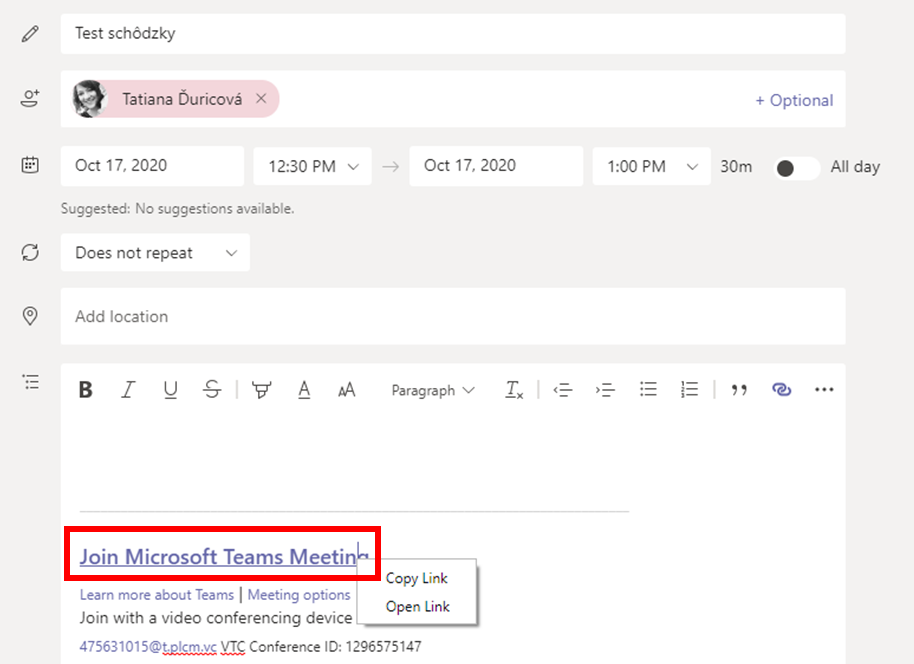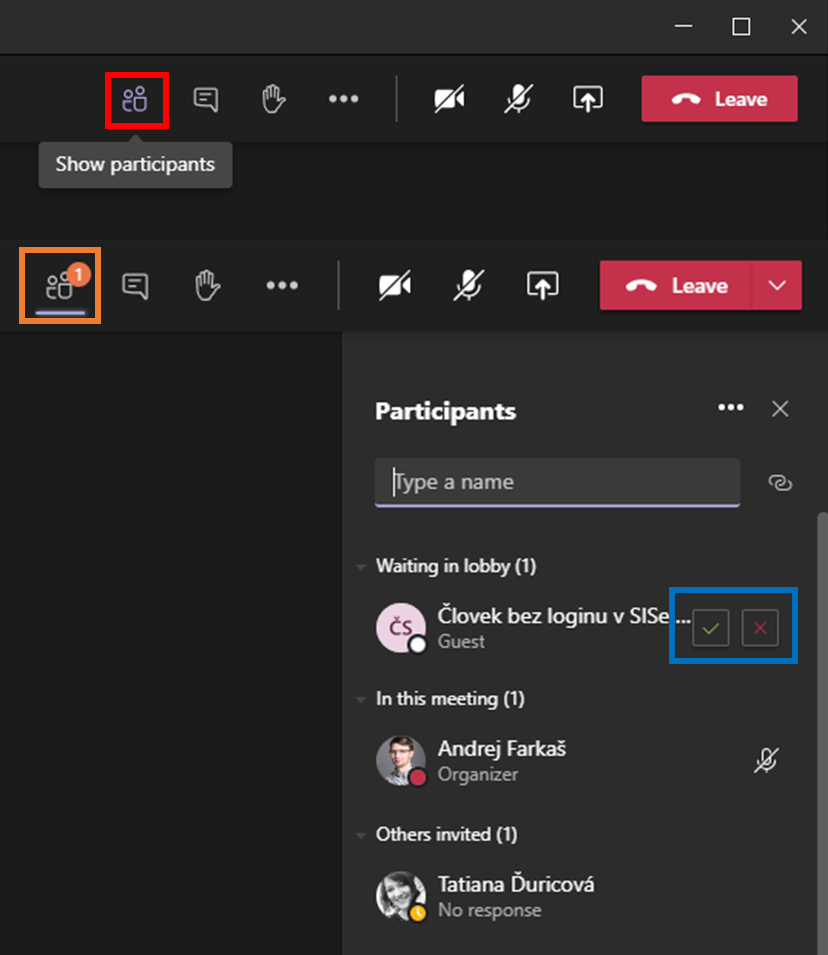Tento postup vám pomůže vytvořit hodinu v MS Teams tak, abyste předešli účasti nezvaných hostů a trollingu, kdy se vám do místnosti připojí nepozvaný student bez vašeho vědomí a začne sdílet nevhodný obsah. Při sdílení linku na schůzku prosím vysvětlete studentům, že se do MS Teams musí přihlásit pomocí jejich osobního čísla ve tvaru číslo_osoby@cuni.cz a následně pomocí přihlašovacích údajů do CAS. (V případě fakultních účtů lze využít i tuto variantu. V návodu dále používán účet cuni).
1. Při plánovaní zabezpečené schůzky v MS Teams postupujte následovně: Kliknete na položku Calendar / Kalendář (červená barva) a následně na tlačítko New Meeting / Nová schůzka (modrá barva). Vyplňte název, datum, čas konání a přidejte alespoň jednoho účastníka, např. sekretářku/tajemníci (žlutá barva). Pokud se jedná o pravidelnou hodinu, zvolte jednu z možností v rozbalovací nabídce (zelená barva). Následně kliknete na tlačítko Save / Uložit.
2. Vytvořenou schůzku naleznete ve vašem MS Teams kalendáři. Když znovu kliknete na ikonu Calendar / Kalendář a na svoji vytvořenou schůzku, otevře se vám možnost dále upravovat schůzku. Kliknete na ikonu tři tečky (červená barva) a vyberete možnost Meeting options / Možnosti schůzky (zelená barva). Budete přesměrováni na webovou stránku s rozšířenými možnostmi.
V první možnosti Who can bypass the lobby / Kdo může obejít předsálí? zvolte People in my oranization / Lidé v naší organizaci. Do Vaší schůzky se bez Vašeho povolení dostanou pouze studenti přihlášení prostřednictvím účtu cuni ve tvaru číslo_osoby@cuni.cz a dále pomocí přístupových údajů do CASu.
Možnost Always let caller bypass the lobby / Vždy povolit volajícím přeskočit předsálí ponechte v nastavení Ne.
V možnosti Who can present / Kdo může prezentovat? zvolte Only me / Jenom já. Při tomto nastavení můžete sdílet obrazovku pouze vy. V případě, že mají obrazovku sdílet také studenti, jako organizátor schůzky můžete práva přidělit /odebrat, a to i dodatečně všem účastníkům v průběhu schůzky kliknutím pravým tlačítkem myši na daného účastníka. Pro uložení nastavených změn klikněte na tlačítko Save / Uložit.
3. Nyní máte připravenou místnost na online výuku a studenti se do ní mohou přihlašovat pomocí odkazu, který si zkopírujete po otevření detailu schůzky v kalendáři kliknutím pravým tlačítkem myši na text (červená barva) a možností copy link / kopírovat
4. Student se po kliknutí na odkaz dostane do tzv. Lobby / Předsálí. Přihlášení studenti se Vám zobrazí po kliknutí na ikonu lidí Show participants / Zobrazit účastníky (červená barva). V případě, že se někdo připojí bez přihlášení pomocí účtu cuni ve tvaru osobní_číslo@cuni.cz a hesla CAS, dostanete upozornění prostřednictvím ikony účastníků (oranžová barva). V panelu účastníků následně uvidíte osobu, které můžete povolit nebo odmítnout vstup na přednášku (modrá barva).
Správně přihlášené studenty v desktopové nebo mobilní aplikaci nemusíte potvrzovat. Stane se tak automaticky, a sice na základě jejich přihlášení pomocí účtu cuni ve tvaru osobní_číslo@cuni.cz a hesla CAS. Takto můžete předejít nežádoucím projevům ze strany účastníků, tj. pokud by chtěl někdo ze studentů průběh hodiny narušit, bude lehce identifikován na základě svého jména a osobního čísla.