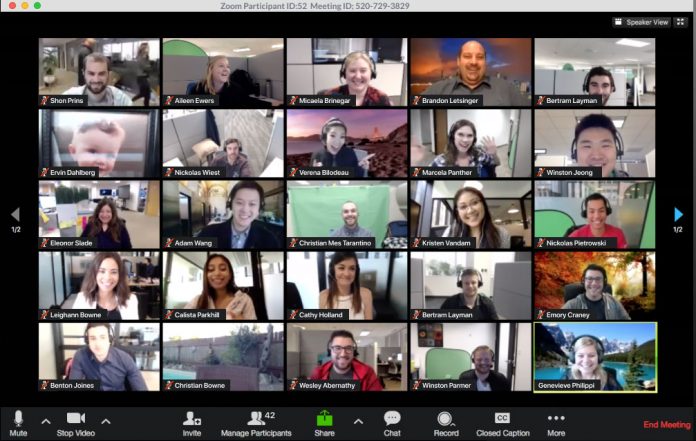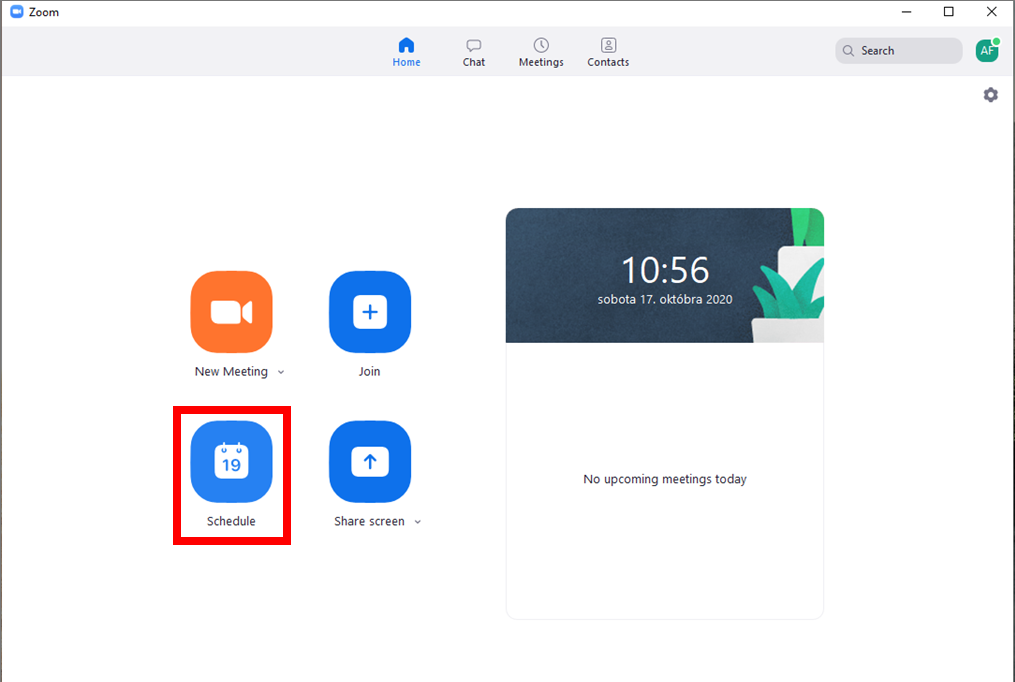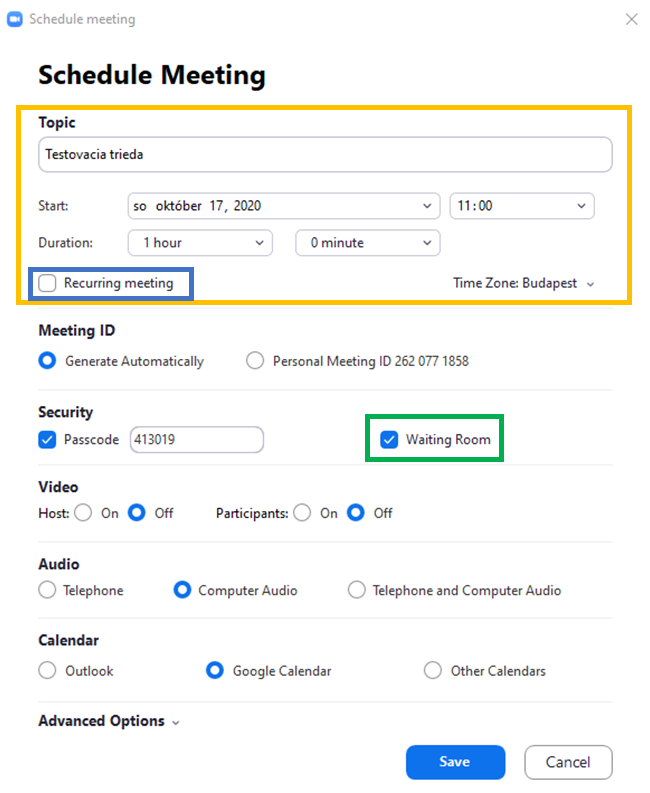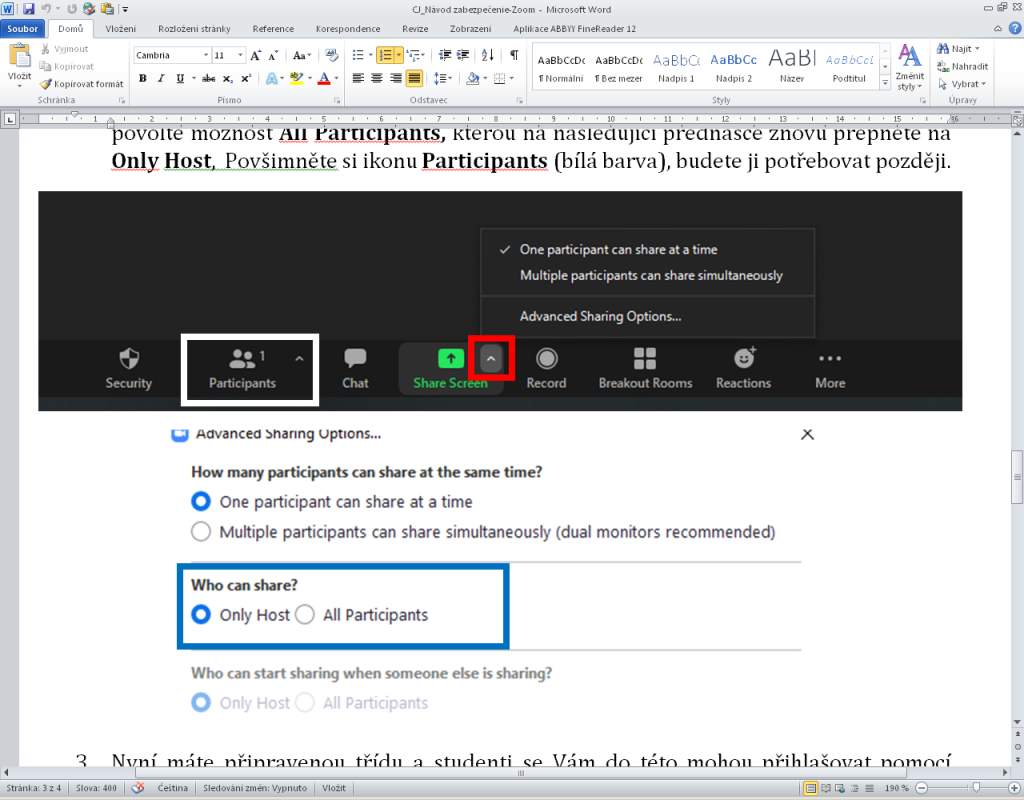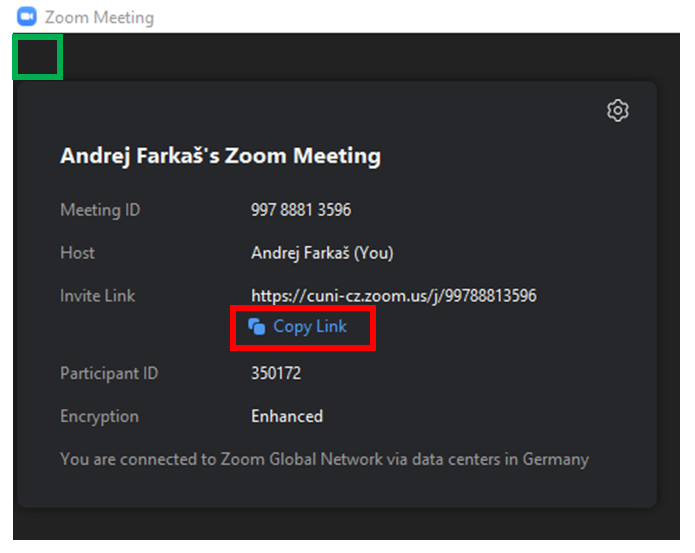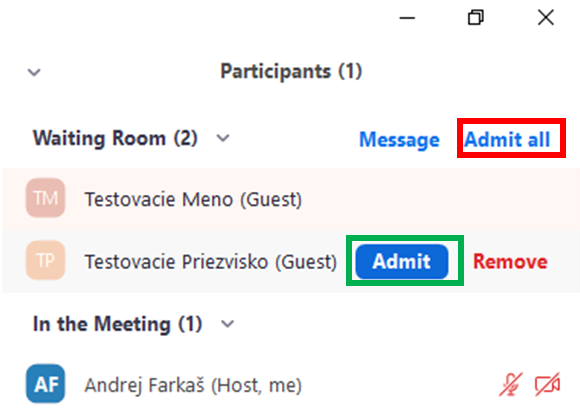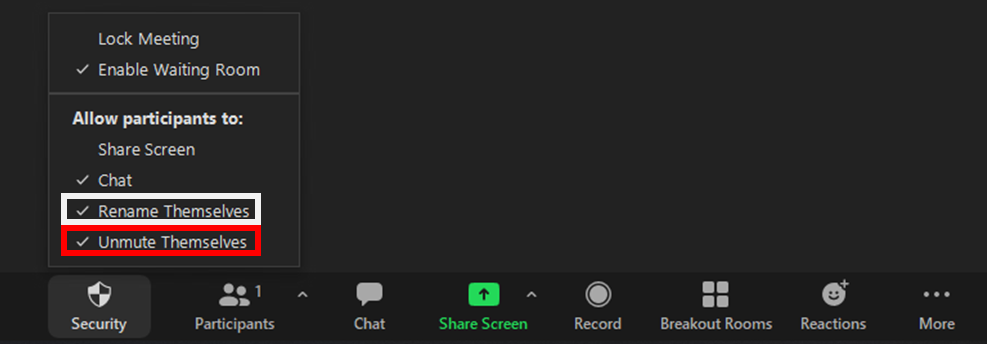Tento postup Vám pomůže vytvořit online hodinu v Zoomu tak, abyste předešli účasti nezvaných hostů a tzv. Zoombombingu, kdy se Vám do místnosti připojí nepozvaný student bez Vašeho vědomí a začne sdílet nevhodný obsah. Při plánovaní zabezpečené schůzky v Zoomu postupujte následovně:
1. Klikněte na možnost Schedule (červená barva), kde vyplníte název schůzky/přednášky (žlutá barva) a zvolíte datum a čas jejího konání. Můžete zvolit také její délku, ta je však orientační. Pokud se jedná o pravidelnou hodinu, zvolte možnost Recurring meeting (modrá barva). Nakonec povolte Waiting room (zelená barva). Ostatní nastavení ponechte bez změny. Nakonec klikněte na tlačítko Save.
2. Po začátku schůzky si zkontrolujete nastavení sdílení plochy. Klikněte na šipku v ikoně Share screen (červená barva) a zvolte Advanced Sharing Options. Pokud Vaše přednáška nevyžaduje sdílení plochy studentů, zvolte prosím možnost Only Host (modrá barva). V případě, že Vaše přednáška vyžaduje sdílení obrazovek studentů, povolte možnost All Participants, kterou na následující přednášce znovu přepnete na Only Host, Povšimněte si ikonu Participants (bílá barva), budete ji potřebovat později.
3. Nyní máte připravenou třídu a studenti se Vám do této mohou přihlašovat pomocí odkazu, který jste vygenerovali na začátku nebo si ho zkopírujete (červená barva) kliknutím na ikonu v levém horním rohu (zelená barva), po kterém se vám zobrazí následujíce okno.
4. Student se po kliknutí na odkaz dostane do tzv. Waiting room. Přihlášené studenty si můžete zobrazit po kliknutí na ikonu Participants. Zašlete studentům předem informace k organizaci online výuky, kde jim vysvětlíte, že mají použít při přihlašovaní celé své jméno a příjmení. V případě přihlašování pod různými zkratkami a jiným jménem, nebudou do třídy vpuštěni. Do třídy vpustíte studenta tlačítkem Admit (zelená barva), které se zobrazí, když na jeho jméno najedete myší. Pokud se podle jména nejedná o Vašeho studenta, můžete ho odstranit kliknutím na tlačítko Remove. Tento postup učiníte postupně u všech studentů. Můžete také využít tlačítko Admit All (červená barva), které vpustí všechny studenty ve Waiting room. Tento postup použijte pouze v případě, že se jedná o jména Vašich přihlášených studentů.
5. Pokud chcete studentům omezit pravomoci v rámci třídy, můžete tak učinit kliknutím na ikonu Security na dolním panelu a zvolením pravomocí v panelu Allow participants to:. Můžete jim tak zakázat chatování, přejmenovávaní (bíla barva) anebo samostatné zapnutí mikrofonu (červená barva). V případě, že jim toto právo odeberete, musíte jim mikrofon manuálně zapnout po přejetí myší na jejich jméno v panelu Participants.