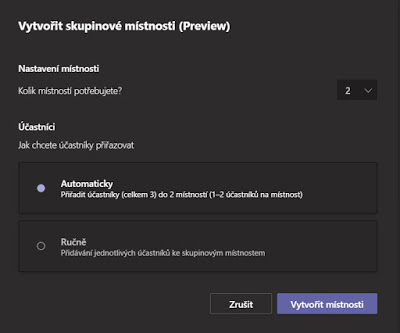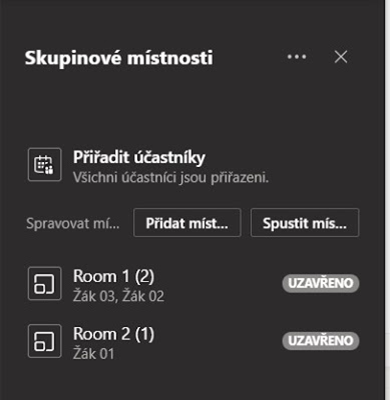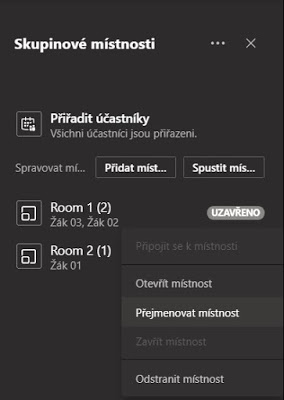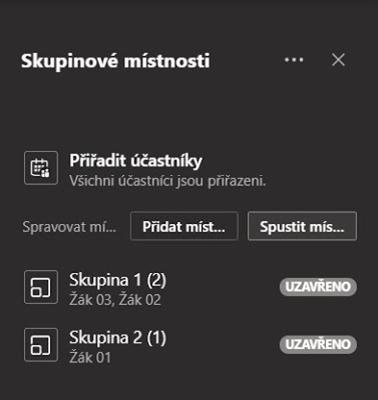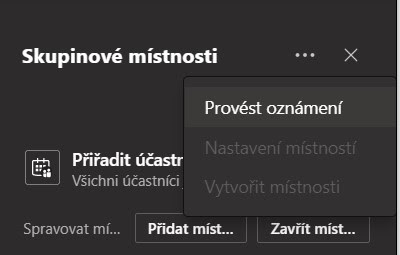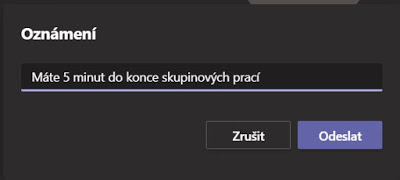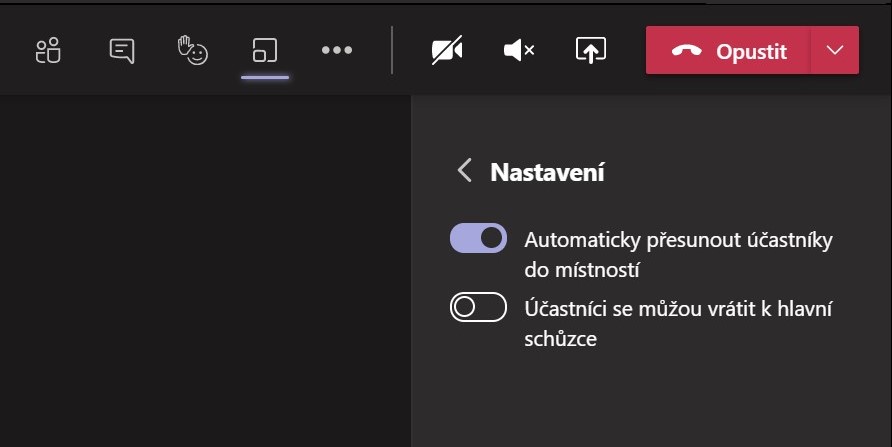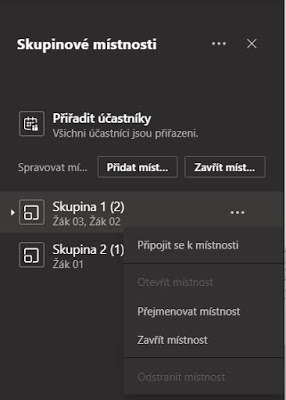Breakout rooms may be used as a part of online meetings or instruction. For this function to be accessible, you must have at least version 1.3.00.24755 of Teams.
You can divide participants into groups using the Breakout Rooms icon at the top of the page. Only the organizer of a meeting has access to this function, and the rights cannot be shared
After clicking on the button, you have the option to set the number of rooms and also whether you want to add participants randomly or whether you want to divide them into groups yourself.
If you decide to manually create groups, the accessible meeting participants are displayed on the right-hand side of the window, and you can add them to the meeting and the available room. Just select the participant and click on Add.
You may add and rename the rooms according to your needs. The maximum number of rooms in a meeting is 50.
As soon as the students are added to the groups, click on Start rooms. The individual rooms and their meetings soon become active, and you can “visit” the group using the Open button and check if the students are working on what they should be, or of course, assist them. If you were in the regular part of the meeting at that time, your call is put on hold.
As a part of joining a group, you may use, of course, all of the common functions, such as screen sharing, voting, etc. If needed, you can send bulk notifications to students in the groups.
If you have done everything you wanted to for a specific group, you can leave it and switch to either the general part of the meeting or join another group and assist students in this group.
In addition, when it is time to end the group rooms, you can close them one at a time, and students will be notified that the room has been closed and that they can return to the main room